Windows10系统之家 - 安全纯净无插件系统之家win10专业版下载安装
时间:2020-07-31 18:06:28 来源:Windows10之家 作者:admin
wim文件是Windows基于文件的映像格式,wim文件存储一个或多个Windows系统副本,类似GHO备份文件,微软ISO镜像的主体文件就是install.wim,如果只有install.wim也可以安装系统,那么wim格式的文件要怎么安装呢?下面系统城小编教大家具体的安装方法。
安装详细图文步骤:pe安装win7原版镜像教程
一、安装准备
1、原版系统下载:win7 32/64位官方原版iso镜像下载
2、install.wim格式的系统文件:windows镜像install.wim在什么位置
3、包含WinNTSetup的PE系统,制作U盘PE启动盘步骤
4、激活工具:小马win7激活工具
二、install.wim安装系统步骤
1、插入U盘PE启动盘,按下启动快捷键F12选择U盘回车,U盘启动快捷键大全;
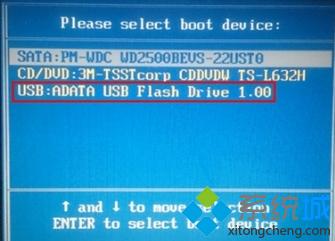
2、进入U盘安装界面,选择1或2进入PE系统;
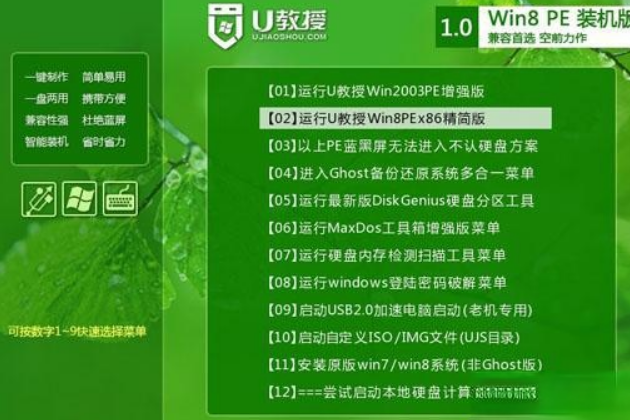
3、在U教授PE系统中,运行“Windows安装器”,即WinNTSetup;
4、选择install.wim文件所在位置,选择引导磁盘的位置和安装磁盘的位置,比如选择C盘,需要注意的是由于PE下盘符显示问题,系统盘不一定显示C盘,接着点击开始安装即可;
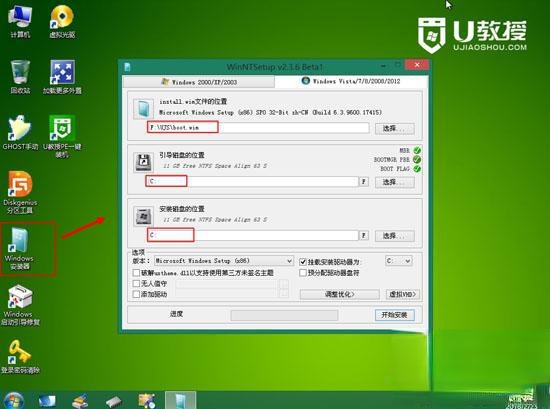
5、如果无法安装,则点击“选择”按钮左侧的“F”按钮对C盘进行格式化。
以上就是install.wim文件安装系统的步骤了,如果你只有一个wim文件,就可以根据这个方法来安装系统了,希望对大家有帮助。
相关文章
热门教程
热门系统下载
热门资讯





























