Windows10系统之家 - 安全纯净无插件系统之家win10专业版下载安装
时间:2019-11-28 10:22:35 来源:Windows10之家 作者:huahua
现Win10系统是目前最火热的操作系统,肯定很多人会安装Win10系统,那么如何安装win10系统 ,其实安装方法有很多,我们可使用u盘安装Win10系统,u盘使用简单,使用电脑主板能够支持usb启动即可使用。下面就让我来告诉你用u盘装win10系统教程。
用u盘装win10系统教程
1.将U盘启动盘插入电脑的USB接口

2.开机并不断按下启动U盘快捷键
3.U盘快捷键可以通过云骑士装机大师确认

4.在进入系统启动菜单中选择带有USB字样的选项并回车

5.从U盘启动后会进入云骑士PE界面

6.如果电脑是最近几年新配的就选择Windows8 PE,反之则选择Windows 2003 PE,选择完毕后回车进入,根据电脑位数选择进入PE系统
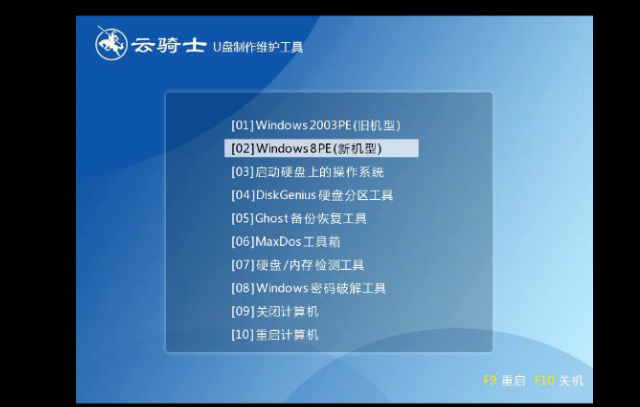
7.一般来说选择64位,如果电脑是32位的则选择32位,选择后回车进入

8.进入PE系统之后会自动打开云骑士PE安装工具

9.勾选需要安装的系统,.然后选择系统所要安装到的分区

10.最后点击安装系统

11.在弹出的的窗口中点击继续之后就开始重装系统

12.这个过程需要一段时间

13.安装完成后点击立即重启,云骑士装机大师就会重启电脑并对系统进行安装,等安装完之后将会自动重启

14.重启完成系统的安装就完成了。

相关文章
热门教程
热门系统下载
热门资讯





























