Windows10系统之家 - 安全纯净无插件系统之家win10专业版下载安装
时间:2019-11-28 10:19:42 来源:Windows10之家 作者:huahua
win10系统 U盘安装前需要设置u盘为第一启动项,那么win10怎么设置u盘为第一启动项呢?就此问题,今天美丽可爱的小编就教大家win10怎么设置u盘为第一启动盘的方法吧。
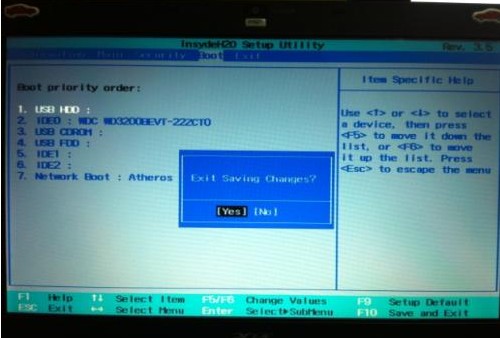
win10怎么设置u盘为第一启动项
1、开启电脑,在电脑出现开机画面的时候连续按下“Esc”键进入BIOS设置;(部分电脑可能会是Delete、F2或F6)
2、进入BIOS FEATURES SETUP中,将Boot(启动顺序)设定为USB-HDD(或USB-FDD、USB-ZPI,USB-CD-ROM 请与你制作的U盘工作模式对应),BIOS能识别接受的有:驱动程序(ZIP)/ 软盘(FDD) / 光盘(CD-ROM)/ 还有硬盘(HDD);设定的方法是在该项上按PageUP或PageDown键来转换选项。
3、设定完毕后按“ESC”键,退回BIOS主界面,选择Save and Exit;(也可以按下F10保存退出)
4、将用u启动v5.0制作好的u盘启动盘插入到电脑的usb接口处(若是台式电脑,建议将u盘插入到电脑主机后背的usb接口处,这样传输的性能会比较好),重启电脑,电脑就会自动进入到u启动的主界面了。
以上就是小编给你们介绍的怎么设置u盘为第一启动的文章,大家是否都已经掌握了这个设置u盘第一启动项的方法呢?那么就赶紧操作起来吧,不要再因为犹豫而跟这么好设置u盘第一启动项的教程擦肩而过了,大家赶紧行动起来吧。
热门教程
热门系统下载
热门资讯





























