Windows10系统之家 - 安全纯净无插件系统之家win10专业版下载安装
时间:2022-03-21 09:22:14 来源:Windows10之家 作者:admin
怎么装双系统win10和win11?双系统即在一台电脑完成2个系统的方法,很多想感受全新系统的客户又不愿不断的重新安装的,下边而言说如何安装win10和win11双系统的实例教程.
1、8G上下的U盘,U盘启动盘制作专用工具(PE特性:1,绝对没有捆缚其他手机软件的启动盘。2,适用PE自动修复双硬盘双系统UEFI+GPT正确引导。3,适用LEGACY/UEFI双正确引导自动修复(注:有一些启动盘不兼容gpt分区一键修复,因此很容易造成gpt分区安裝双系统不成功)。)
2、win10系统免费下载:win10镜像下载(win1021h1系统)
3、win11系统免费下载:win11镜像下载(win1122000.160系统)
4、留意不论是安裝win10系统或是win11系统,一定留意bios正确引导和系统分区种类配对,例:legacy+mbr或uefi+gpt,最两年的设备绝大多数己uefi+gpt为主导。
二、安裝Win10+Win11双系统流程(注:双硬盘装系统前留意要分得区)
1、插进制做好的U盘启动盘,重新启动时不断的按住f12,打开快速正确引导菜单栏,选择鉴别的U盘运行回车键从U盘运行,如下图所示;
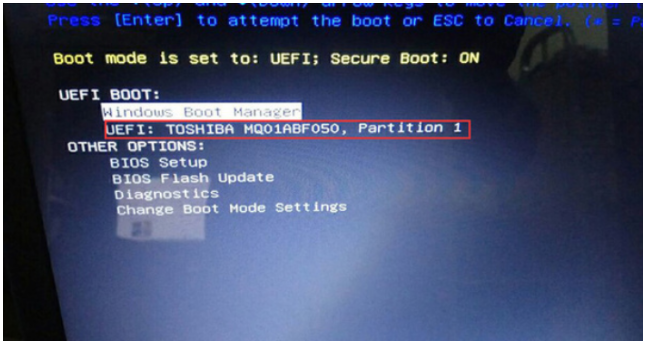
2、选择U盘运行进到PE后,运作桌面上的“一键装机”专用工具,随后最先点击访问,在U盘寻找我们下载好的win10版本号的iso或是gho文件,一般状况c盘为系统盘,把win10系统安裝在c盘里,点击明确,如下图所示:
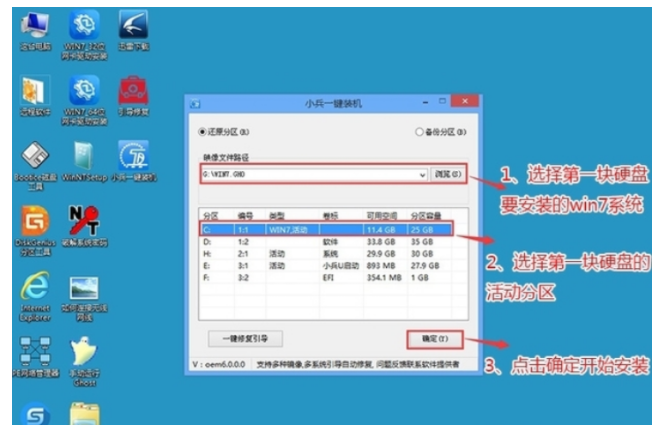
3、点击逐渐后,等候释放出来GHO程序安装,电脑上便会自动关机电脑上。
4、拔出U盘电脑重启后,系统会自行进行后面的软件安装,直到见到桌面上,win10系统就完全安裝成功了,随后下面再度用U盘安裝win11系统。
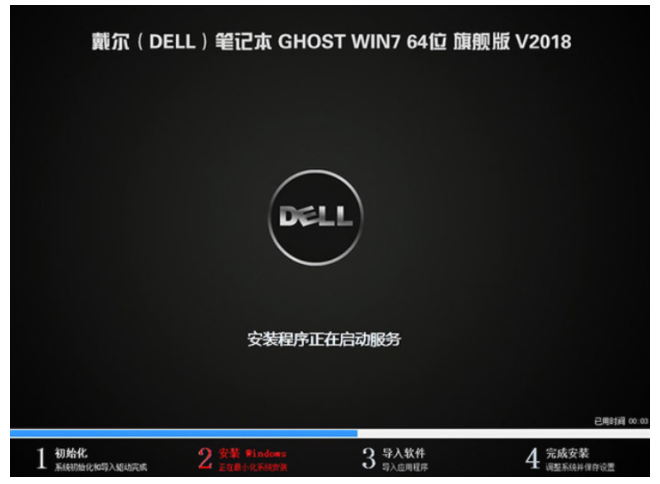
5、再度插进制做好的U盘启动盘,重新启动时不断的按住f12,打开快速正确引导菜单栏,选择鉴别的U盘运行回车键从U盘运行,如下图所示;
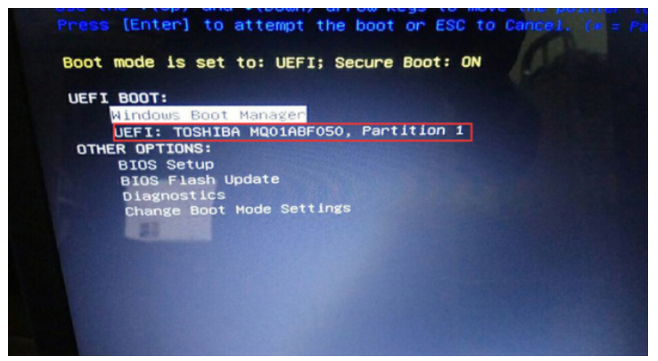
6、选择U盘运行进到PE后,运作桌面上的“一键装机”专用工具,随后最先点击访问,在U盘寻找我们下载好的win11版本号的iso或是gho文件,随后把win11系统安裝在第二个系统分区中(这一点尤其要特别注意要提早分得区,最好是选择在其中一块电脑硬盘分2个区,随后各自把win10和win11安裝不一样系统分区中),随后点击明确逐渐安裝,如下图所示:

7、点击逐渐后,等候释放出来GHO程序安装,电脑上便会自动修复win10+win11双系统正确引导(注:兵线U盘运行适用双系统修补),随后会自动关机电脑上。
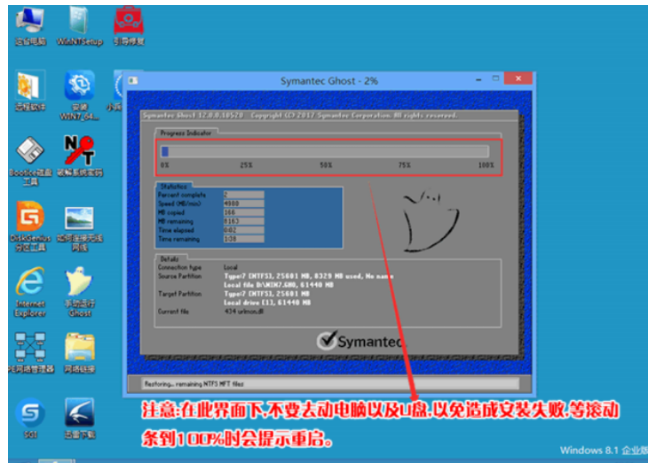
8、拔出U盘电脑重启后,会发生win10和win11双系统菜单栏,选择win11系统后自行进行后面的软件安装。
9、选择win11系统菜单栏后,至到安裝到桌面上就可以,安装完win11后,每一次启动我们可以按照自身的双系统选择要应用的系统运行就可以。
以上便是如何安装win10和win11双系统的实例教程,期待能幫助到大伙儿。
相关文章
热门教程
热门系统下载
热门资讯





























