Windows10系统之家 - 安全纯净无插件系统之家win10专业版下载安装
时间:2019-11-20 16:16:45 来源:Windows10之家 作者:huahua
办公室的多台电脑除了需要我们每一台电脑都加入到家庭组中去,还需要我们打开电脑中的网络发现功能,有了这个功能之后才可以顺利的使别的用户能够找到自己。那么该如何在win10中开启网络发现功能?下面,小编给大家介绍windows10系统启用网络发现的方法。
电脑和电脑之间传输文件的方式很多,其中一种就是使用局域网,在网络中电脑应该可以被其他电脑发现是非常方便使用文件共享的,尤其是在使用家庭组网络的时候,那么win10怎么启用网络发现呢?下面小编给大家介绍windows10系统启用网络发现的方法。
windows10系统启用网络发现的方法
打开电脑,在桌面上的左下角位置右击Windows的开始按钮,在弹出的黑色列表里面选择【控制面板】。
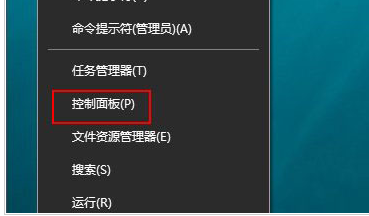
win10电脑图解-1
接着会弹出控制面板窗口,在窗口里面选择【网络和Internet】。
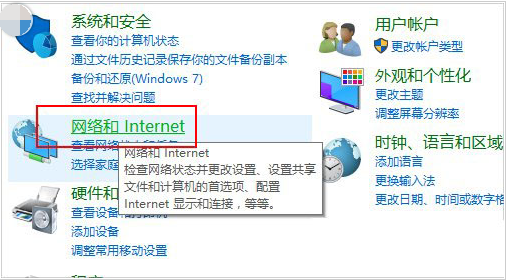
启用网络电脑图解-2
进入新的窗口页面,选择【网络和共享中心】
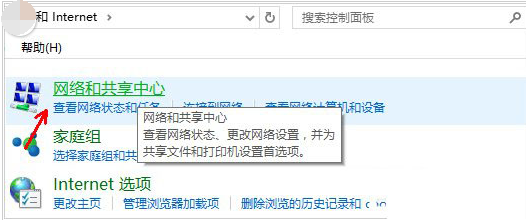
网络发现电脑图解-3
在窗口的左侧列表位置找到【更改高级共享设置】点击选择它。
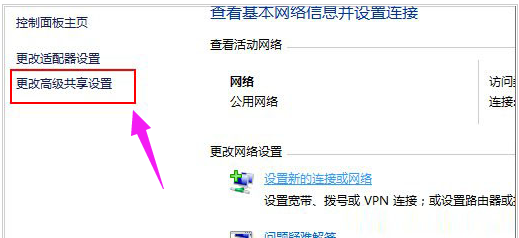
启用网络电脑图解-4
这时就会出现发现共享的设置了,在网络发现里面点击选择【启用网络发现】。
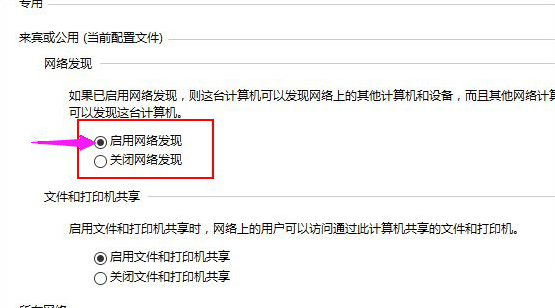
启用网络电脑图解-5
最后不要忘记点击右下角的【保存修改】,然后才会生效,接着就可以方便我们查找同一网络中的其他用户了。
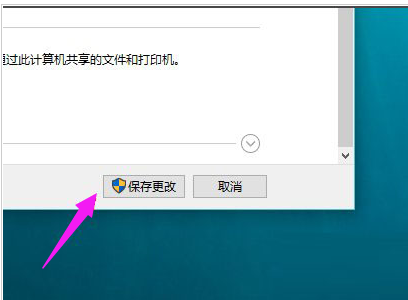
win10电脑图解-6
只需要依次打开控制面板——网络和Internet——网络和共享中心——更改高级共享设置,到这边我们就可以看到网络发现了,这时候我们只需要启动它然后保存修改就可以了。
以上就是win10启用网络发现的技巧。有需要的用户可以看看。
相关文章
热门教程
热门系统下载
热门资讯





























