Windows10系统之家 - 安全纯净无插件系统之家win10专业版下载安装
时间:2019-11-09 12:04:48 来源:Windows10之家 作者:huahua
Windows系统的开始菜单可方便用户们快速打开应用,但最近有位使用win10系统的朋友反映,自己的开始菜单出现了无法打开的情况。那么遇到这个问题时该如何解决呢?今天小编介绍windows10系统开始菜单无法打开的解决教程。
小伙伴要是但你们碰到win10开始菜单无法打开时,怎么解决吗?其实解决win10开始菜单无法打开的办法还蛮简单的,小编我这儿就有win10开始菜单无法打开的解决方法,小伙伴要是想了解一下的话,那么我们就一起接着往下看看windows10系统开始菜单无法打开的解决教程吧。
windows10系统开始菜单无法打开的解决教程
1,按“Ctrl+Alt+delete”打开任务管理器。
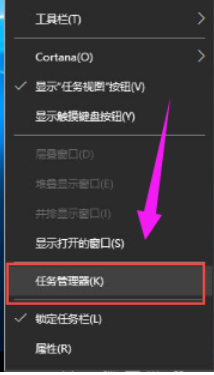
菜单打不开电脑图解-1
2,找到“桌面窗口管理器”。
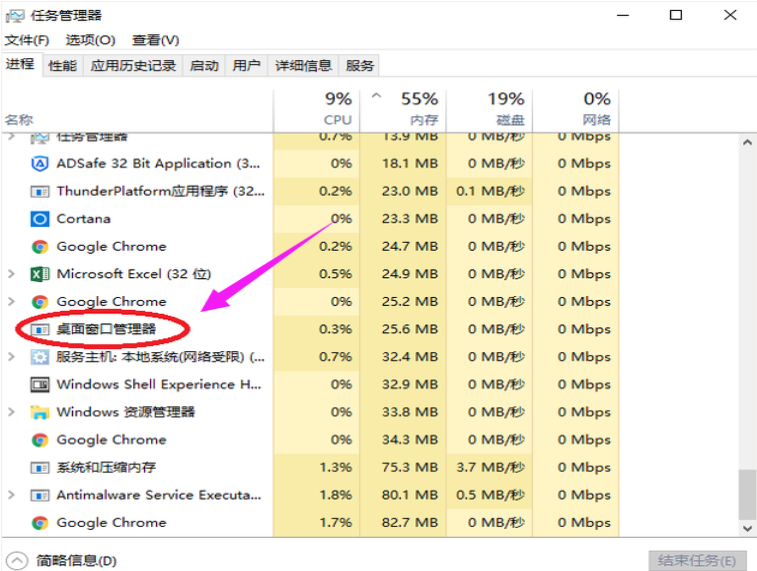
菜单打不开电脑图解-2
3,右击“桌面窗口管理器”,选择“结束任务”选项。
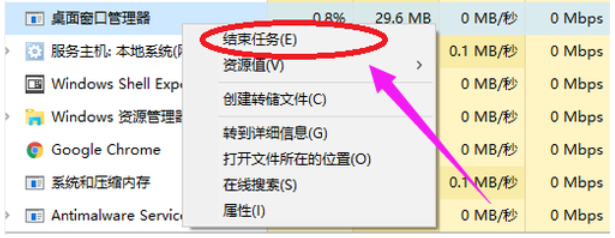
菜单打不开电脑图解-3
4,再点击左上角“文件(F)”的“运行新任务”,输入explorer.exe再点击确定,就可以了。
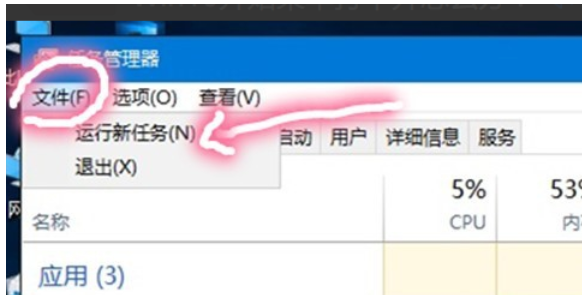
菜单打不开电脑图解-4
方法二:
1,按“win + R”打开运行,粘贴以下内容。reg add "HKCU\Software\Microsoft\Windows\CurrentVersion\Explorer\Advanced" /v "EnableXamlStartMenu" /t REG_DWORD /d "0" /f
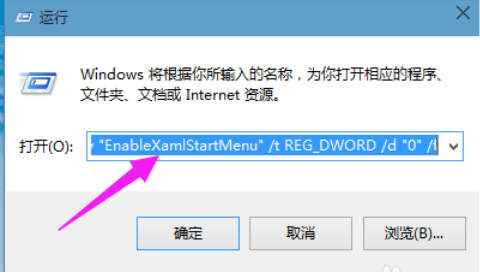
菜单打不开电脑图解-5
2,打开任务管理(Ctrl+Alt+Del)。重启“windows资源管理器”。
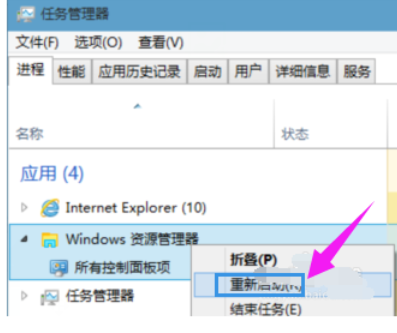
热门教程
热门系统下载
热门资讯





























