Windows10系统之家 - 安全纯净无插件系统之家win10专业版下载安装
时间:2019-11-09 12:02:37 来源:Windows10之家 作者:huahua
win10系统自带有虚拟机功能,相信还有很多朋友应该不知道吧,这对经常需要一个虚拟机来测试软件真是超大福利。接下来我就教大家win10系统自带虚拟机的详细开启教程。
Win10怎么打开自带的虚拟机呢?很多小伙伴换了win10系统后,感觉有些软件还是win7系统用起来舒服,但是系统再换回去太麻烦了。其实我们可以使用win10系统自带的虚拟机来解决这个问题。很多人就问了,虚拟机在哪呢?想知道就跟着小编一起来看看win10系统自带虚拟机的详细开启教程吧。
win10系统自带虚拟机的详细开启教程
1、首先要找到控制面板,我们点开windows键,然后选择在所有应用中找到“Windows 系统”,打开之后,我们找到“控制面板”,打开。
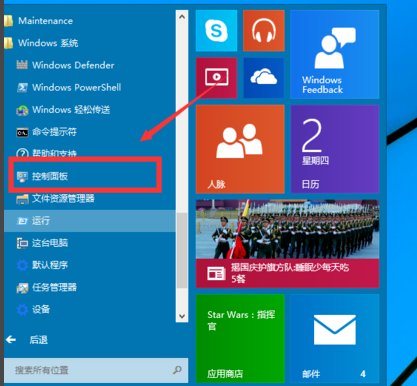
win10自带虚拟机电脑图解-1
2、打开控制面板之后,我们选择程序,然后在程序中,找到“启动或关闭windows功能”。点击打开。
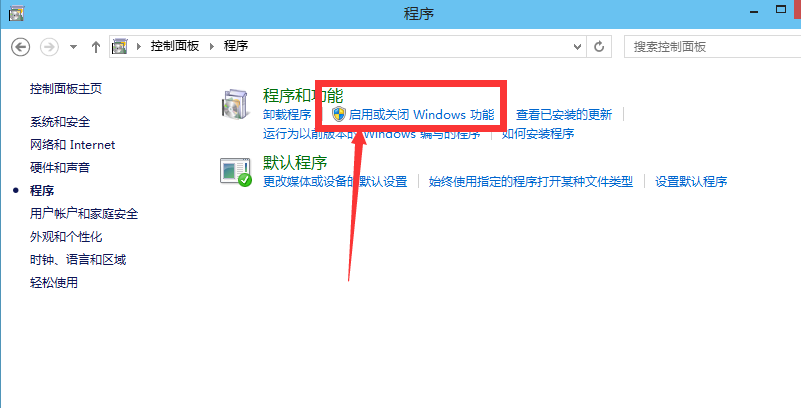
win10自带虚拟机电脑图解-2
3、在windows功能下面我们找到Hyper-V,勾选上。点击“确定”。
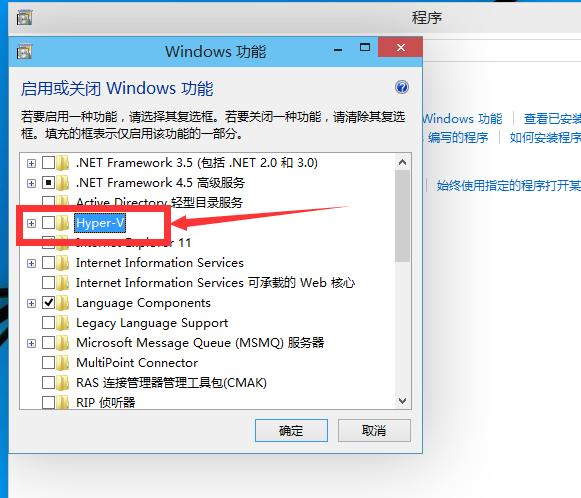
虚拟机电脑图解-3
4、等待一段时间后,安装完成,我们点击重启电脑。这里一定要重启电脑。
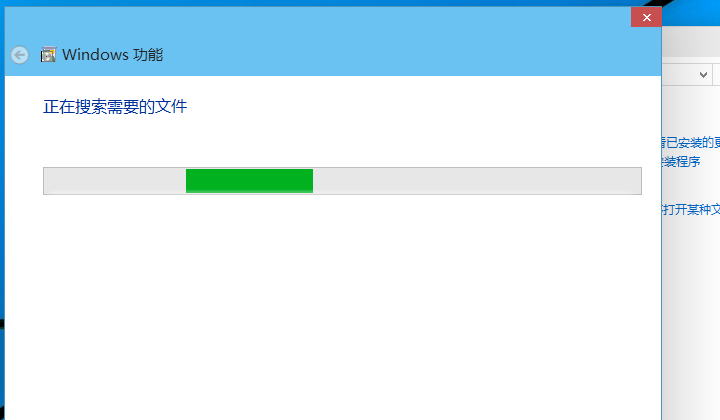
win10自带虚拟机电脑图解-4
5、重启电脑之后,我们可以在所有应用中看到有一个“Hyper-V 管理工具”,我们打开,点击Hyper-V管理器。就可以看到,我们的虚拟机已经能够用了。接下来就要靠你自己新建自己的虚拟机了。
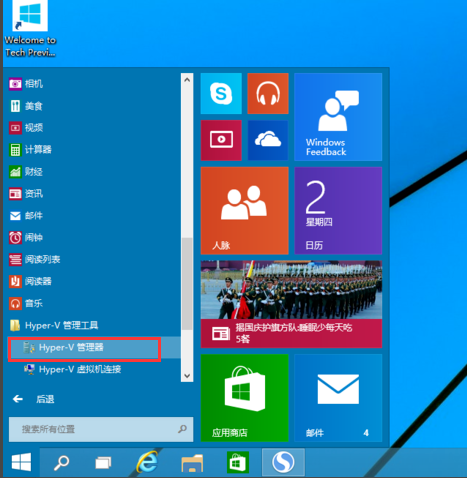
win10虚拟机怎么开启电脑图解-5
以上就是win10自带虚拟机的开启方法了,你学会了吗?
相关文章
热门教程
热门系统下载
热门资讯





























