Windows10系统之家 - 安全纯净无插件系统之家win10专业版下载安装
时间:2019-10-24 09:01:27 来源:Windows10之家 作者:huahua
有时win10用户升级更新后,会遇到电脑开机之后迟迟不进入win10系统桌面的问题,win10系统开机无法进入系统怎么办呢?就此问题,小编整理了解决方法,现分享给有需要的用户们。
win10系统界面美观,操作便捷,开机速度快,现在很多朋友都安装了win10系统。不过win10系统有一个缺点,就是自动强制更新,有的更新之后还进不去系统桌面了,win10系统开机无法进入系统怎么办呢?为此问题困扰的用户,可参照以下的方法进行解决。
win10系统开机无法进入系统怎么办
1、按下开机键启动电脑,默认会进入到系统选择的界面,按Tab键,切换到最下面的 更改默认值或选择其他选项,点击回车键
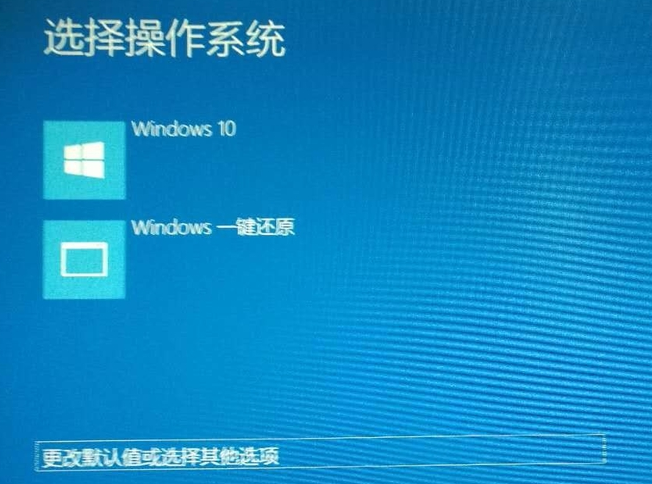
开机电脑图解1
2、然后选择 选择其他选项, 回车
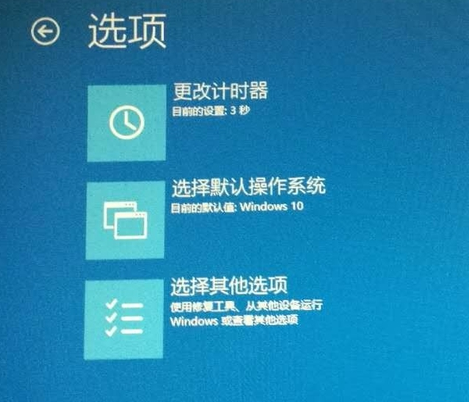
开机电脑图解2
3、选择 疑难解答 ,回车
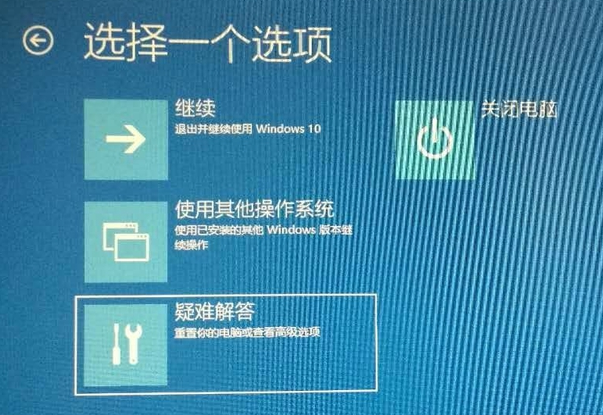
win10电脑图解3
4、选择 高级选项 ,回车
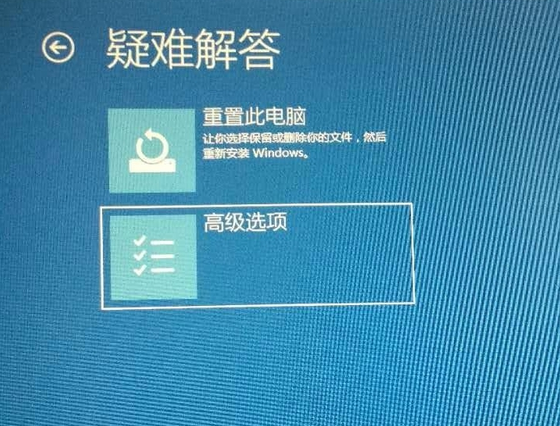
win10无法进入桌面电脑图解4
5、选择 启动设置 ,回车
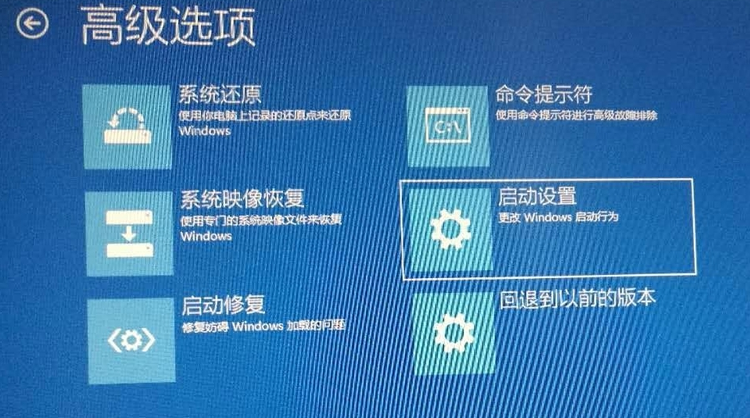
win10开机进不了系统电脑图解5
6、进入到启动设置界面,回车确定重启电脑
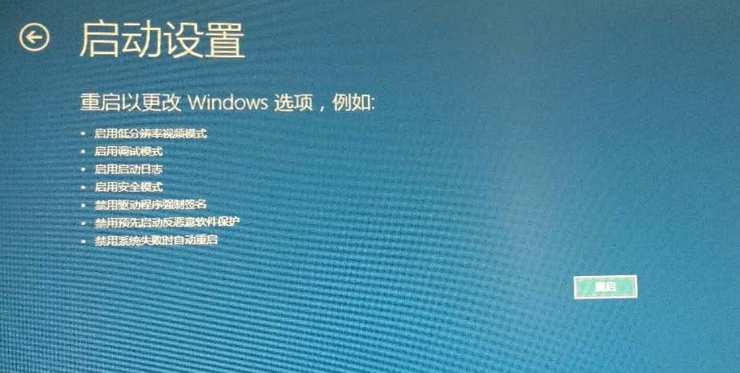
win10电脑图解6
7、进入到启动设置界面,按下F4进入安全模式
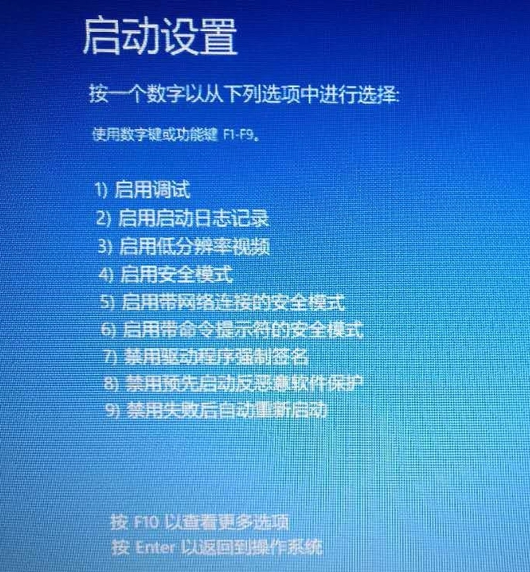
开机电脑图解7
8、进入“安全模式”桌面后,按下“Win+R”快捷键
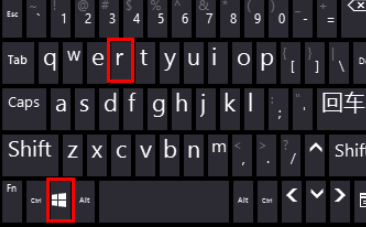
开机电脑图解8
9、打开“运行”窗口,输入“msconfig”点击“确定”
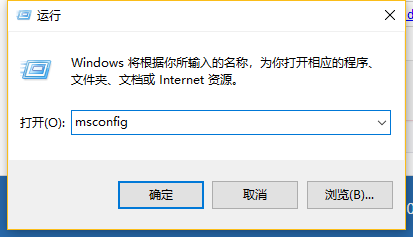
win10无法进入桌面电脑图解9
10、打开系统配置窗口,勾选“诊断启动”,点击“确定”,重启电脑即可修复Win10无法进入系统的问题。
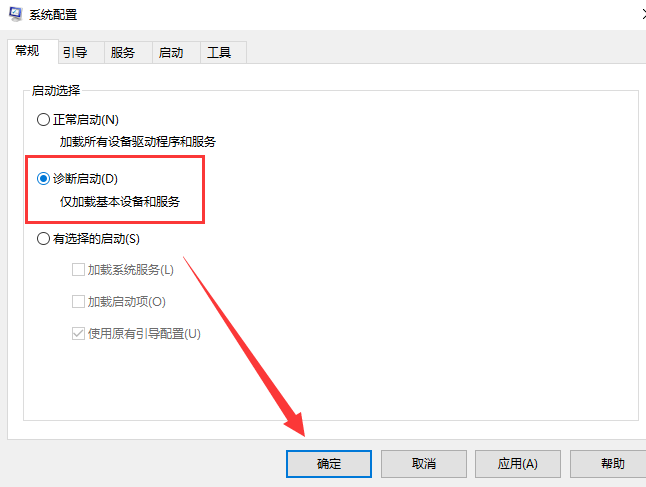
win10无法进入桌面电脑图解10
以上就是win10开机进不了系统的解决方法了,现在可以进入系统了吗?
相关文章
热门教程
热门系统下载
热门资讯





























