Windows10系统之家 - 安全纯净无插件系统之家win10专业版下载安装
时间:2019-10-18 07:54:42 来源:Windows10之家 作者:huahua
有部分win10系统用户在使用无线网卡上网的时候,发现只能使用网线连接上网,然后打开设备管理器的时候发现无线网卡驱动中显示 该设备无法启动(代码10)操作失败,请求的操作不成功,该怎么办呢,接下来给大家分享一下具体的解决步骤。
大家在用win10系统电脑工作和学习的过程中,可能会出现win10系统出现无法启动无线服务的情况。如果遇到win10系统无线网卡无法启动怎么办呢?为此问题困扰在的用户,请来看看下面的解决方法吧。
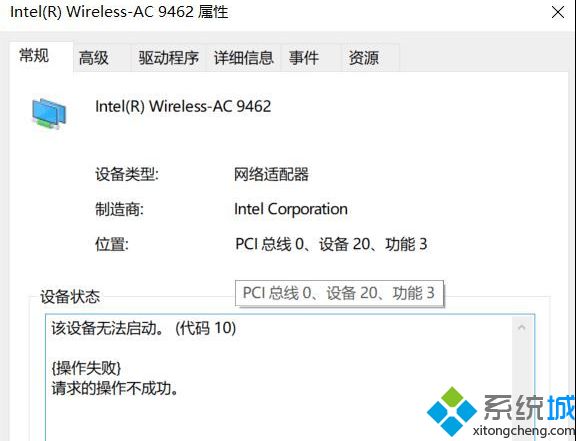
win10系统无线网卡无法启动怎么办
1、首先在设备管理器中将 无线网卡 给卸载掉,单击右键,选择【卸载设备】按钮--【卸载】;
2、卸载完成后我们不要使用第三方的软件进行更新驱动,当然如果你心大你可以尝试一下,说不定可以一次性安装成功;
3、打开对应品牌笔记本官网,一般选择支持与服务,然后选择驱动下载,选择对应的笔记本型号,选择win10 64或者是32位,具体参考当前使用的win10系统版本;
4、下载完网卡驱动后,可以在对应保存位置看到所下载的驱动压缩包,右击压缩包解压驱动到与此文件相同命名的文件夹;
![]()
5、找到解压后的网卡驱动文件夹,双击打开运行安装程序,通常安装程序为“Install”,“Setup.exe”等程序名,双击安装,安装步骤;
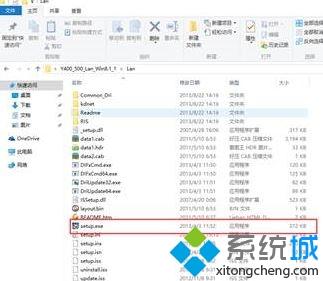
6、选择“下一步”;

7、点击“安装”;

8、安装完成,点击“完成”,此时电脑会重启(提前做好数据的保存);

9、此时网卡驱动已安装完成,到设备管理器检查网卡驱动的安装状态;
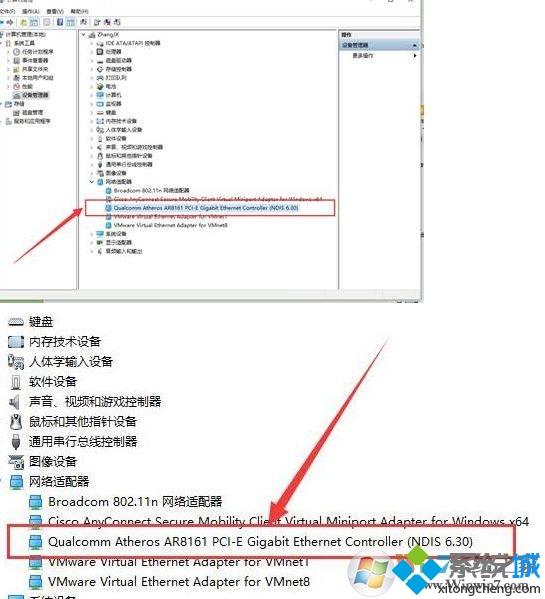
以上便是win10系统无线网卡无法启动怎么办的介绍了,大家可以按照上面的方法来进行操作。
相关文章
热门教程
热门系统下载
热门资讯





























