Windows10系统之家 - 安全纯净无插件系统之家win10专业版下载安装
时间:2019-11-20 15:45:27 来源:Windows10之家 作者:huahua
对于一些刚使用Windows10这款操作系统的用户来说,免不了会遇上一些这样或是那样的问题。例如,有用户会想要进行修改win10默认本地用户名。那么win10系统账户用户名怎么修改呢?针对这个问题,今天就来教大家如何进行修改用户名的方法。
win10系统账户用户名怎么修改?其实win10修改本地用户名的并不难,并且操作起来也不会很繁琐。小编这儿正好就有一个相关win10修改用户名的操作方法,现在就来分享给小伙伴们哈~
win10系统账户用户名怎么修改
1、在Win10系统中点击开始菜单,选择进入控制面板。
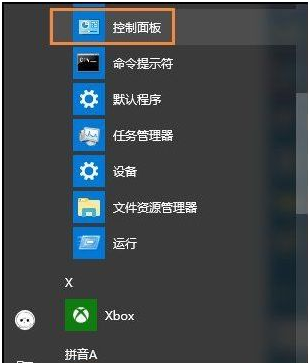
账户用户名电脑图解-1
2、然后点击“用户帐户”选项。
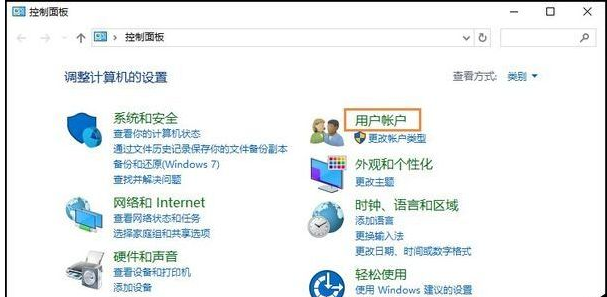
修改账号用户名电脑图解-2
3、接着点击“用户帐户”选项。
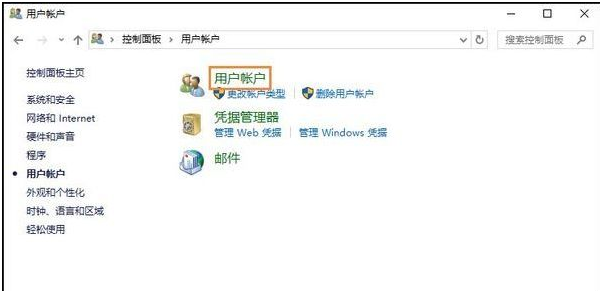
win10修改用户名电脑图解-3
4、在用户帐户中,我们可以看到有一项名为“更改帐户名称”的选项,没错点击它。
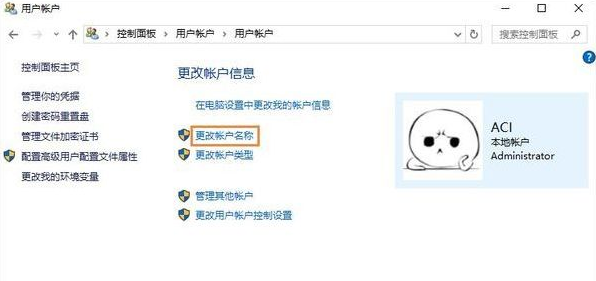
win10电脑图解-4
5、输入一个新帐户名,然后点击“更改名称”按钮,最后重启一下Win10系统,我们更改帐户名称的工作就完成了。
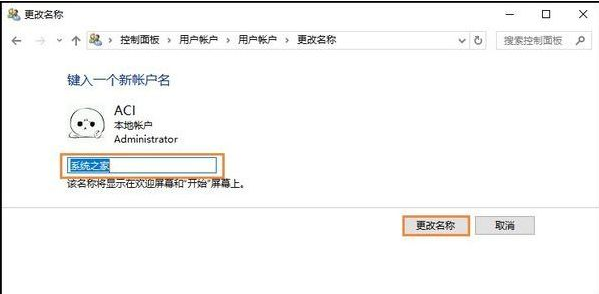
相关文章
热门教程
热门系统下载
热门资讯





























