Windows10系统之家 - 安全纯净无插件系统之家win10专业版下载安装
时间:2021-10-21 08:31:17 来源:Windows10之家 作者:admin
电脑上的文件各种各样,那么大家有见过chm格式的文件吗?这种文件又该如何打开呢?针对此问题,下面小编带来了win10系统chm格式文件的打开教程,一起来看看如何打开chm格式文件吧。
win10系统chm格式文件的打开教程
1、在打开CHM文档之前,我们先确定其没有被锁定,很多这种类型的文档都会被锁定,我们点击右键,属性中解除即可。然后我们就可以选择文件,然后选择打开方式进入,如下图所示。
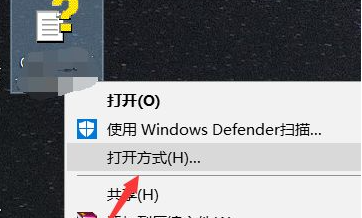
2、这时候我们选择更多应用,查找能够打开这种文档的程序。
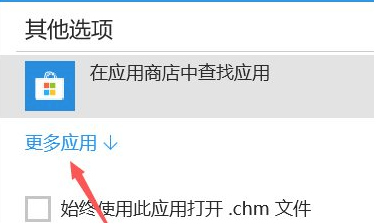
3、然后往下拉,最后面点击浏览这台电脑上的更多应用,进入C盘。
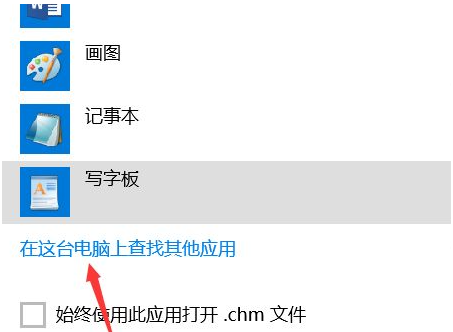
4、接下来找到windows文件夹,往下拉找到如下图所示工具,点击确认即可打开这种类型的文档。
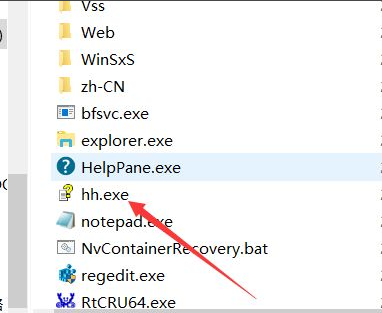
5、当然,如果大家感觉这样的打开方式不喜欢用,我们可以百度搜索一些CHM文档阅读器,直接在这些程序中打开也很方便。
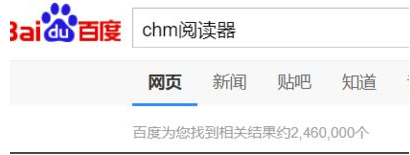
以上就是win10电脑打开chm文件的方法了,希望对大家有帮助。
热门教程
热门系统下载
热门资讯





























