Windows10系统之家 - 安全纯净无插件系统之家win10专业版下载安装
时间:2019-08-07 16:00:22 来源:Windows10之家 作者:
如何显示win10计算机图标?相信大家都遇到过不小心删除桌面图标的情况,但是有的人竟然把计算机图标也给删了,这上哪里找呢?其实它藏在个性化里面了,遇到此问题的用户,可参照以下的方法显示出来。
如何显示win10计算机图标:
1、鼠标在桌面空白处右击,选择“个性化”。
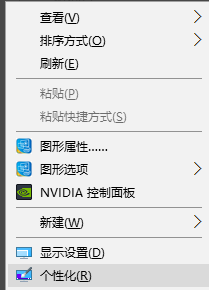
win10系统软件图解1
2、点击进入个性化窗口后,点击个性化窗口下的“主题”。
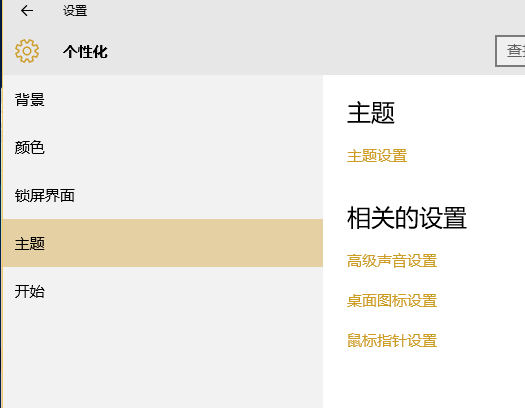
显示win10计算机图标系统软件图解2
3、进入主题后,在主题界面可以看到桌面图标设置。#f#
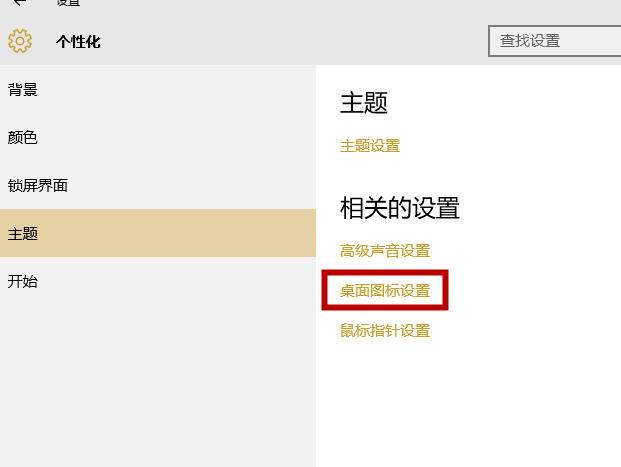
win10系统软件图解3
4、点击后,弹出桌面图标设置对话框,在这里可以看到此电脑。
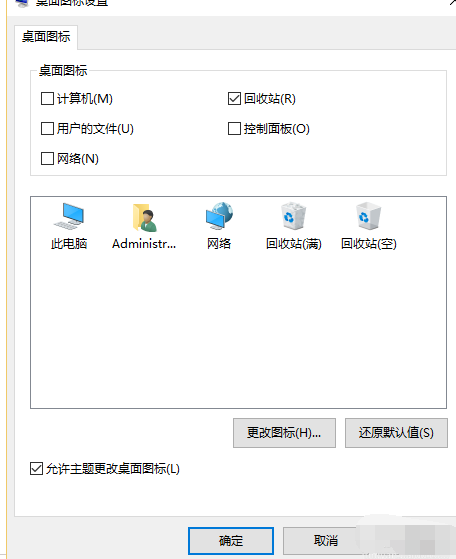
图标系统软件图解4
5、在图标设置对话框中勾选计算机,然后点击确定按钮。
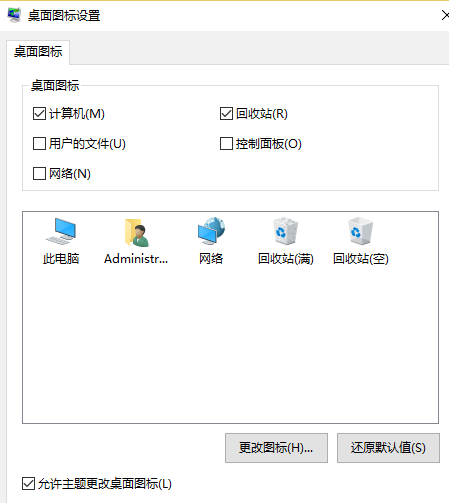
win10系统软件图解5
6、点击确定后,桌面就会显示此电脑图标了。
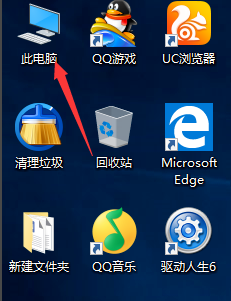
win10计算机图标不见了系统软件图解6
以上就是如何显示win10计算机图标的介绍了,你学会了吗?
热门教程
热门系统下载
热门资讯





























