Windows10系统之家 - 安全纯净无插件系统之家win10专业版下载安装
时间:2019-08-09 10:44:16 来源:Windows10之家 作者:
今天小编介绍win10电脑截图教程,对于办公人员来说,截图是一项常用的功能。而要是说到截图功能的话,相信大家首先想到的应该都是快捷截图、qq截图,浏览器截图再者是某些第三方软件截图。其实win10系统可通过以下的方法进行截图。
在全新的win10系统中,也都加入了很方便的截图功能,但当我们频繁使用第三方工具的时候,可能都将win10系统自带的快捷功能给忽略掉了,其实大家只需要通过快捷键组合的方式,就是可以实现截取全屏,以及截取活动窗口。那么,下面小编就了给大家介绍一下win10电脑截图教程。
快捷键截屏:按键盘上的PrintScreen 或 Ctrl + PrintScreen组合键可以截取整个屏幕,之后只需要打开画图、word、或QQ聊天对话框,粘贴即可,然后再保存。
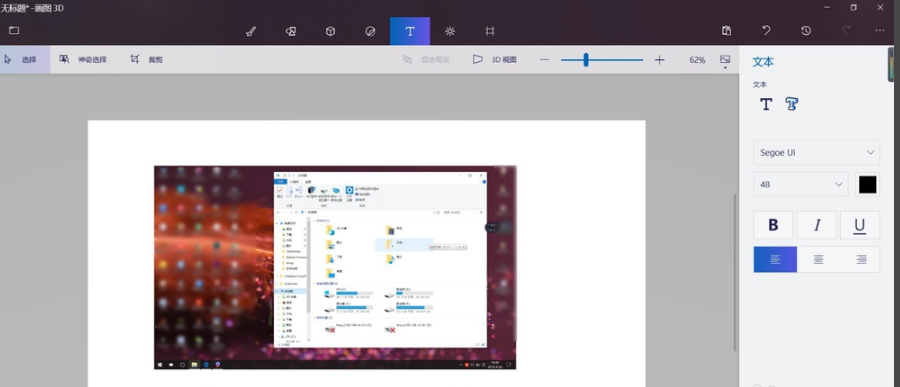
截图系统软件图解1
截图自动保存:按键盘上的快捷键:Win + PrintScreen,系统会自动将图片保存至C:Users用户名PicturesScreenshots文件夹内,省去了前面保存截屏的步骤,更加方便。
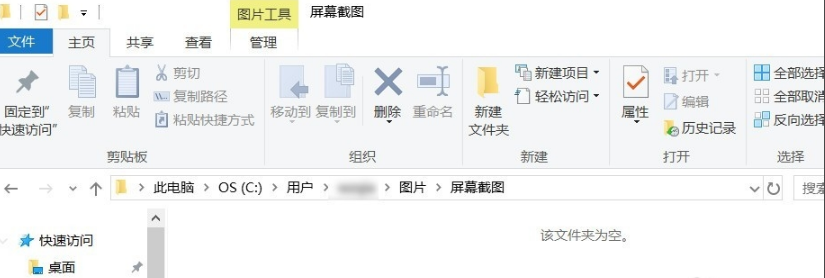
win10系统软件图解2
截取活动窗口:按键盘上的快捷键:Alt + PrintScreen,即可截取当前活动窗口,比如你现在用浏览器打开一个网页,截取的是这个浏览器窗口,而不是整个屏幕,截完图后需要找到画图或word粘贴,然后再保存。
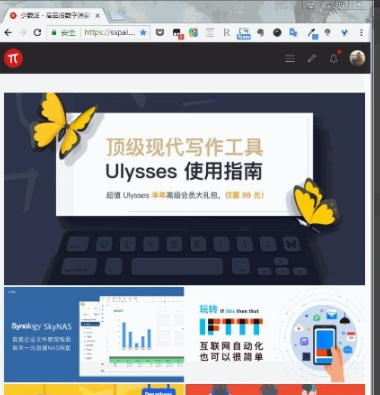
win10怎么截屏系统软件图解3
游戏截图:按键盘上的快捷键:Win + G,即可打开微软自带的游戏录屏的工具,当然也有截屏功能,这里截取的也是全屏,截取的图片自动保存在C:Users用户名VideosCaptures文件夹下。
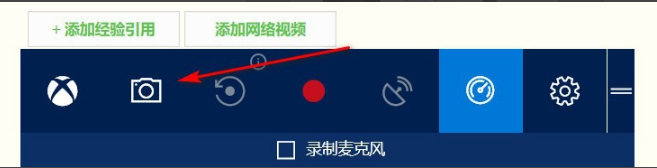
win10怎么截屏系统软件图解4
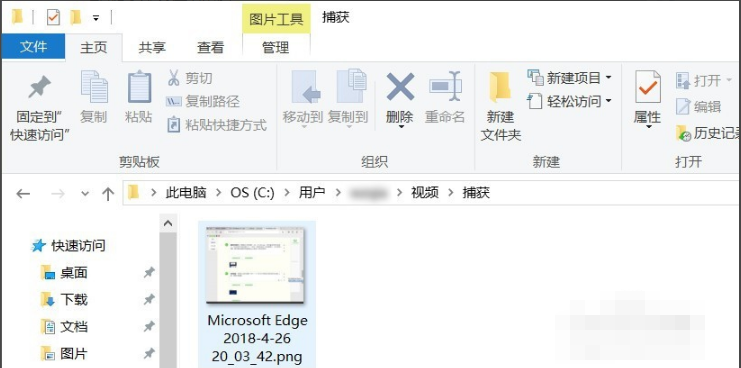
截图系统软件图解5
Windows内置的截图工具:在-windows附件 - 截图工具,这个截图方式对于截图有更高需求的用户比较适合,因为与前面几个内置截图方式相比,附件中的截图工具提供了窗口截图、全屏幕截图、任意格式截图、矩形截图、的方式,更加丰富的截图方式,满足需求特别的用户。
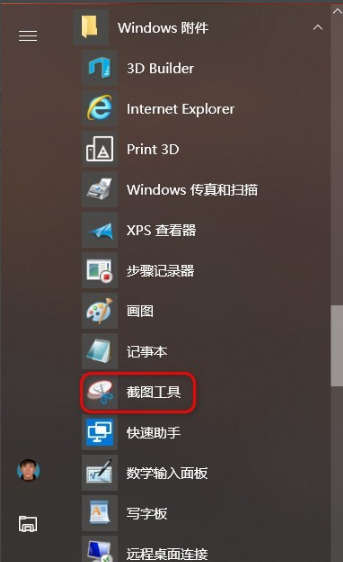
截图系统软件图解6
Edge浏览器截图:打开Edge浏览器,点浏览器右上角倒数第三个图标,进入笔记编辑界面后,点击右上角的“剪刀”图标,然后鼠标在网页上拖动,即可截取,然后打开画图或word粘贴即可,然后再保存。
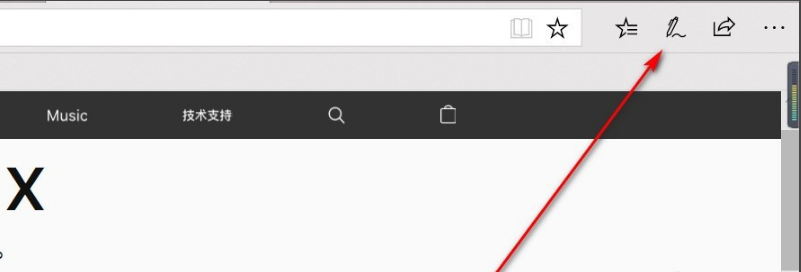
截图系统软件图解7
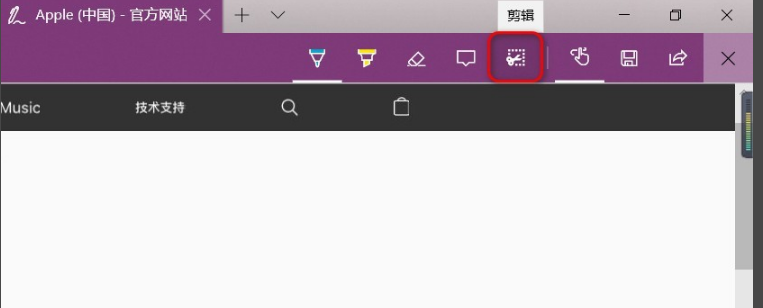
win10怎么截屏系统软件图解8
热门教程
热门系统下载
热门资讯





























