Windows10系统之家 - 安全纯净无插件系统之家win10专业版下载安装
时间:2020-01-10 16:28:37 来源:Windows10之家 作者:huahua
Win10系统使用久后,眼睛会疼,这是因为屏幕发射蓝光。Win10系统如何设置护眼模式呢?有此需要的用户,请来看看下面Win10系统设置护眼模式的详细教程吧。
Win10系统如何设置护眼模式
方法一:
1、调出运行菜单。右击开始键选择运行,或者同时按下键盘上的WIN+R打开运行框,输入 regedit 回车转到注册表编辑器。
2、选择第二项 HKEY_CURRENT_USER 点击进入。进入后点击 Control Panel 进入。
3、在Control Panel 文件夹中找到 Colors 文件夹后点击,在 Colors 中找到 window,点击。将你准备设置的护眼绿参数填写后并确定。
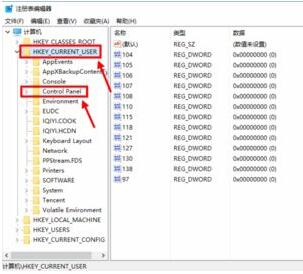
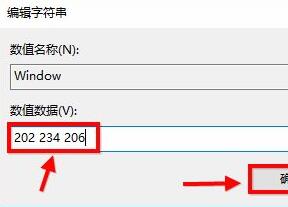
4、在开始菜单栏那里找到重启选项,立即重启电脑。
5、重启电脑后发现之前的设置已经生效了,打开办公软件后的视觉效果就不同了。
方法二:
1、桌面上右击,点击显示设置。
2、进入显示设置页,右侧可看到夜间模式开关,通过切换即可按照设置的规则,启动此模式,这里点击开关按钮下方此模式设置按钮。
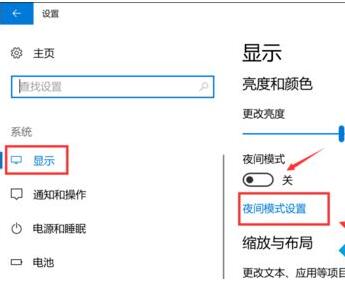
3、模式详细配置界面,有立即启动按钮,点击打开后,会24小时开启此模式,这里开启后,屏幕配色发生变化,变为偏黄色调。进入“夜灯设置”后,可以调节夜间色温,这个调节可以让用户在减少蓝光的情况下尽量让显示效果看上去舒服一些。如下图中色温条显示,缺乏蓝光的画面偏红、黄暖色调,滑块越往左端,显示效果就越偏向红色,意味着色温升高,最高可达1200K(接近软媒红),反之就偏向黄色和白色(正常颜色)。感兴趣的童鞋可以自行尝试。
4、而此时开启按钮,变为禁用,点击即可关闭此模式。同时下方进度条,可进行色温调节,拖动到自己喜欢的效果即可。
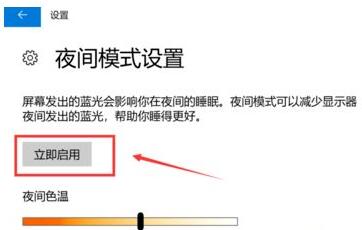
5、后可配置定时开启,最下方有计划项,将开关打开后,会多出多项内容,可通过定位自动识别是否是夜晚,也可自己设置时段,到时会自动打开。
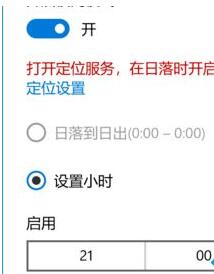
相关文章
热门教程
热门系统下载
热门资讯





























