Windows10系统之家 - 安全纯净无插件系统之家win10专业版下载安装
时间:2019-08-10 15:24:38 来源:Windows10之家 作者:
win10电脑遇到问题需要重启怎么解决?遇到这类问题的朋友不在少数,有可能是系统或程序间有不兼容的地方,软件或者硬件有冲突造成。卸载掉电脑不常用的软件、更新一些显卡驱动、清理电脑垃圾。遇到此问题困扰的用户,请来看看下面的介绍吧。
win10系统界面新颖友好,功能强大,具有良好的安全性稳定性,一直深受大众喜爱。但是也会出现一些问题,比如在使用中就出现提示:你的问题遇到问题提需要重新启动。接下来,我给大家讲一下解决方法。
1、先来看看提示,“你的电脑遇到问题,需要重新启动,我们只收集某些错误信息,然后为你重新启动。”这之前的系统是没有这功能的。这也是微软收集问题的一个方法。
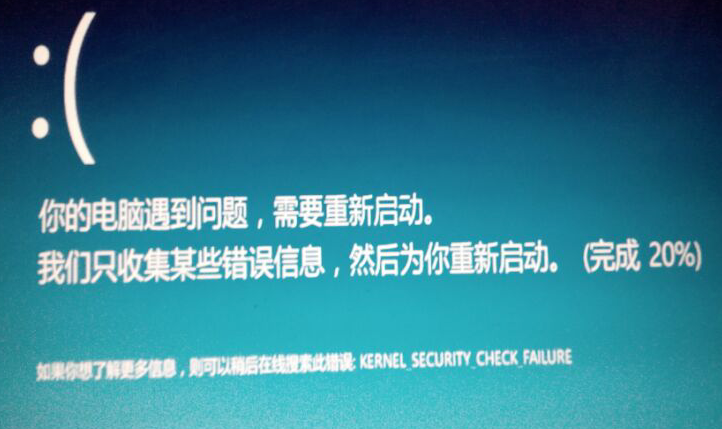
win10遇到问题需要重启系统软件图解1
2、系统会将这些错误信息保存在如下图的文件中。
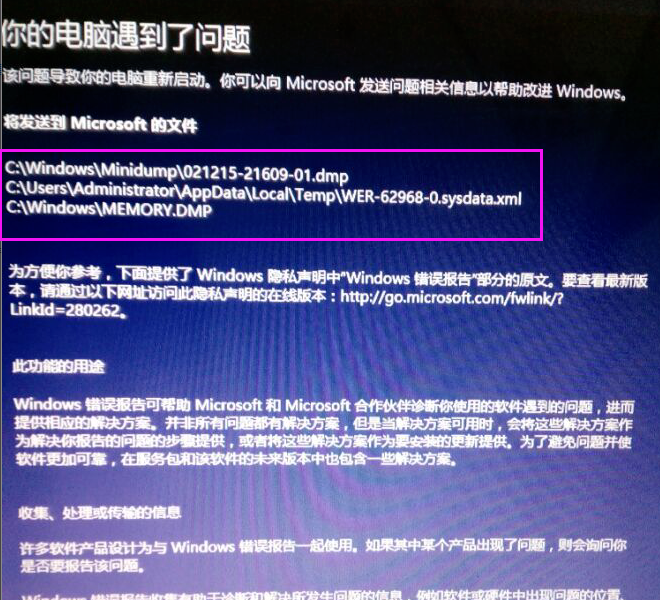
遇到问题需要重新启动系统软件图解2
3、遇上这样的问题,先从软件着手,打开管理软件,把启动项里的不需要启动的软件禁用。
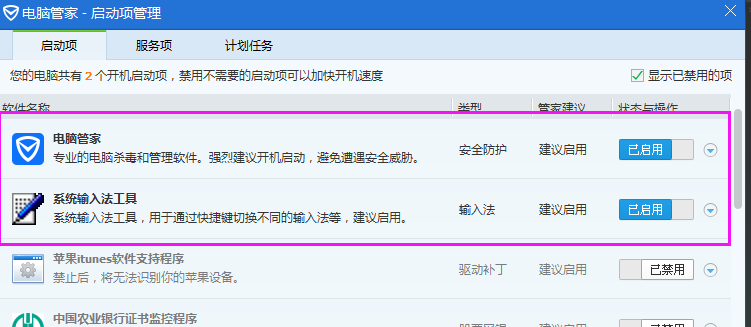
遇到问题需要重新启动系统软件图解3
4、禁用启动项
(1)在Windows10桌面,右键点击桌面上左下角的“开始”按钮,在弹出菜单中选择“运行”菜单项。
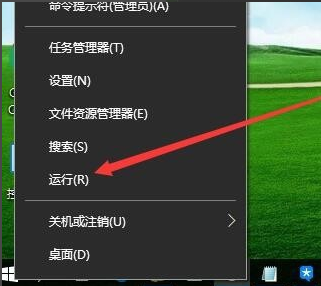
需要重启系统软件图解4
(2)在打开的Windows10运行窗口中,输入命令msconfig,然后点击确定按钮。
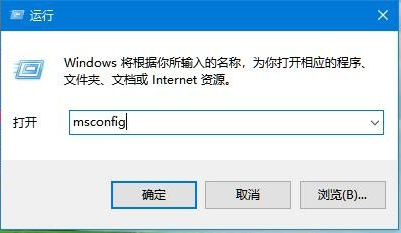
需要重启系统软件图解5
(3)这时就会打开Windows10的系统配置窗口,在常规窗口中选中“诊断启动”一项
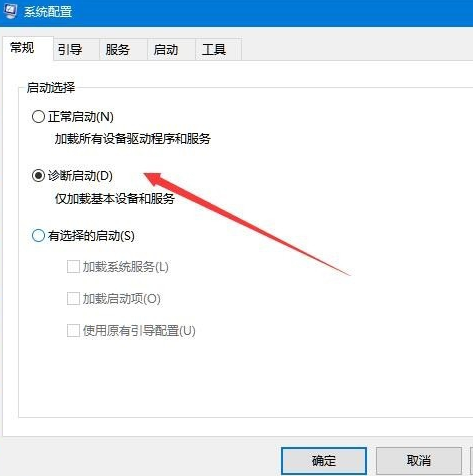
win10系统软件图解6
(4)接着点击上面的“服务”选项卡。
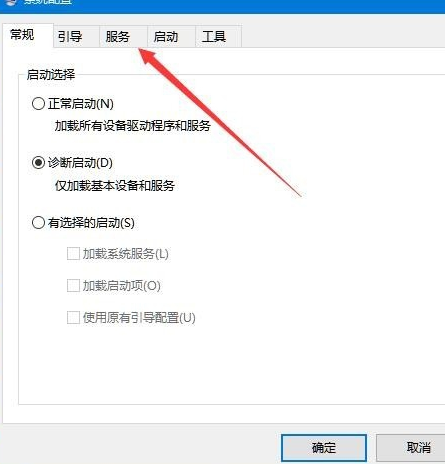
需要重启系统软件图解7
(5)在打开的服务窗口中,勾选下面的“隐藏所有Microsoft服务”前的复选框
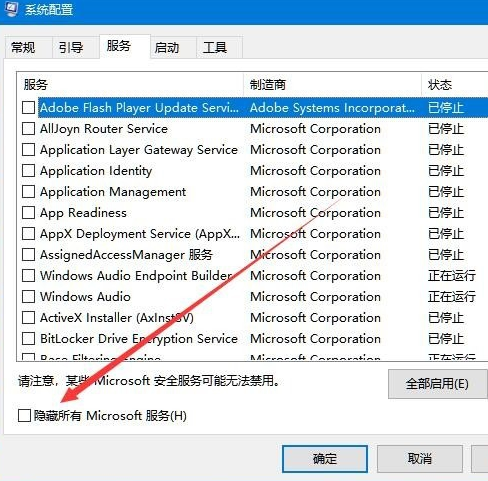
遇到问题需要重新启动系统软件图解8
(6)接着选中剩余正在运行服务项前面的复选框,然后点击右下角的“全部禁用”按钮
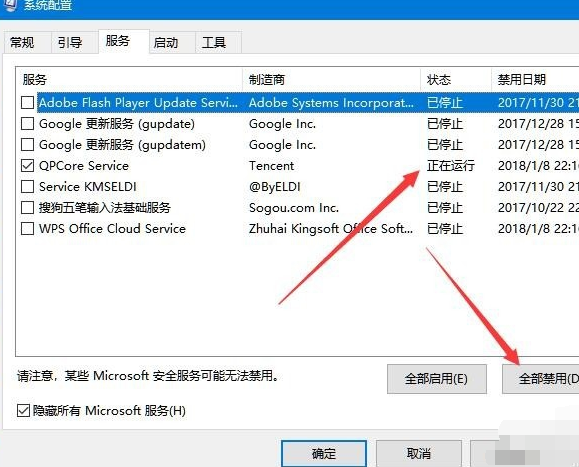
win10系统软件图解9
(7)接着在Windows10桌面任务栏点击右键,在弹出菜单中选择“任务管理器”菜单项。
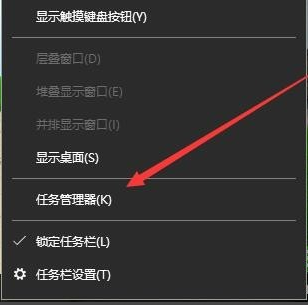
遇到问题需要重新启动系统软件图解10
(8)这时会打开Windows10的任务管理器窗口,点击上面的“启动”选项卡。
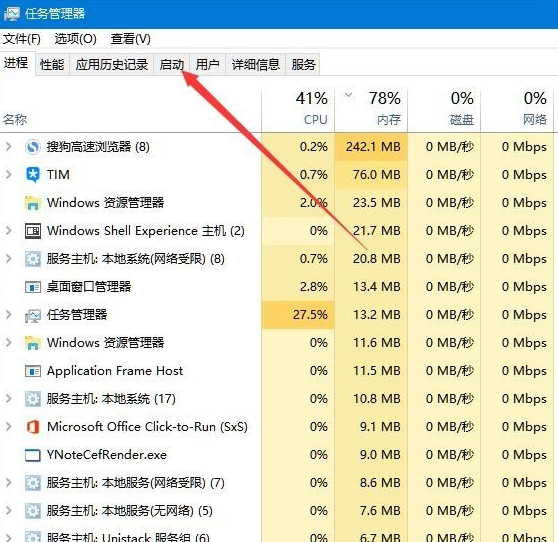
win10系统软件图解11
(9)右键点击随机启动的应用,在弹出菜单中选择“禁用”菜单项。最后点击点确定按钮,重新启动计算机后,再试一下,一般可以解决遇到问题需重新启动的问题了。
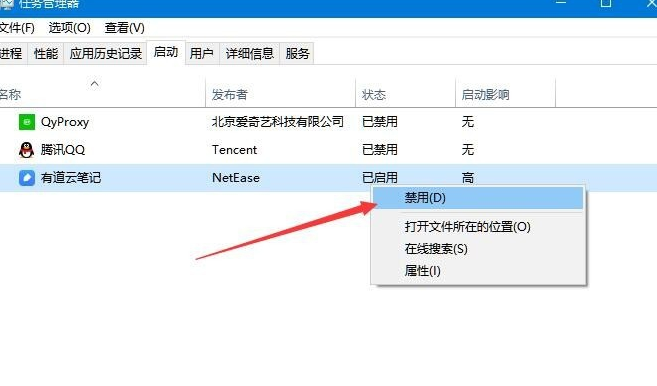
win10遇到问题需要重启系统软件图解12
5、如果禁用了启动项还不能解决,那就到【控制面板】、【程序和功能】中把最近安装的软件卸载掉,看看是不是安装的软件冲突。如果不能解决接着往下看。
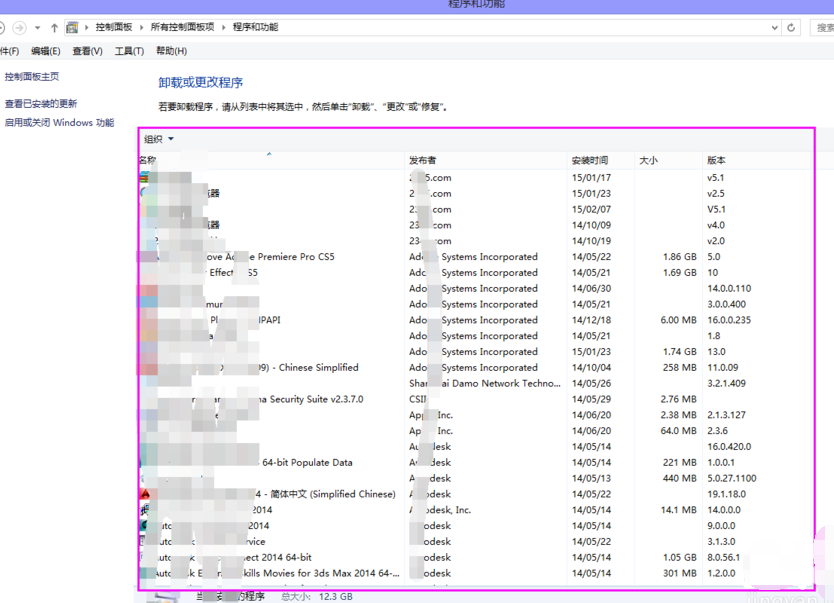
win10遇到问题需要重启系统软件图解13
6、再到【设备管理器】,看看有没有驱动没有安装正确,如“黄色感叹号”之类的。如果有可以下载一个驱动精灵把驱动更新一下。
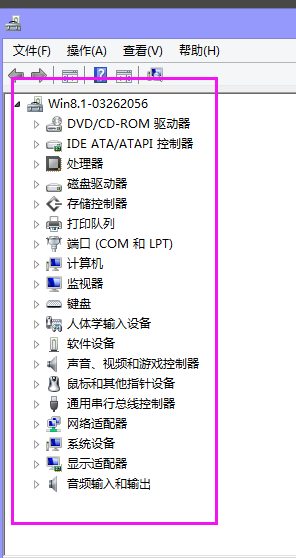
遇到问题需要重新启动系统软件图解14
7、如果还不能解决,就只有把系统重新安装一下了。最后如果安装了系统都还不能解决。那就是硬件问题,硬件问题那就是只有用替换法,这里不多讲了,如果不会弄的最好把电脑送到专业维修点。

遇到问题需要重新启动系统软件图解15
以上就是win10出现“遇到问题需要重启”的解决方法了,如果你有更好的方法可以告诉我哦
相关文章
热门教程
热门系统下载
热门资讯





























