Windows10系统之家 - 安全纯净无插件系统之家win10专业版下载安装
时间:2019-05-21 16:53:49 来源:Windows10之家 作者:huahua
今天小编给大家详解win10资源管理器已停止工作的应对措施,使用win10电脑过程中,当你开机显示桌面时或打开程序或打开某些文件夹时经常出现“Windows资源管理器 已停止工作”报错对话框,不知如何解决时,可参照以下的方法进行解决。
使用电脑的时候,难免会出现文件损坏的问题或软件冲突等等问题,出现这些情况的话很有可能会导致系统一些故障提示,最近有win10用户遇到了“windows资源管理器已停止工作”错误提示,怎么办?就此问题,下面小编教你win10资源管理器已停止工作的应对措施吧。
资源管理器已停止工作:
有可能是电脑受到了木马或病毒的攻击,导致系统文件丢失。用360安全卫士或其他杀毒软件进行全盘查杀试一下。
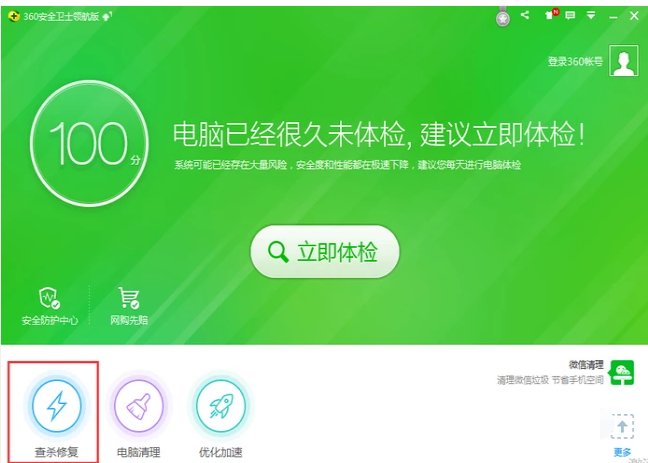
也有可能是因为电脑中储存的文件过多,导致开机时CPU利用率过大,这就需要你取消以缩略图形式显示文件图标,首先打开计算机(win10系统是此电脑)。
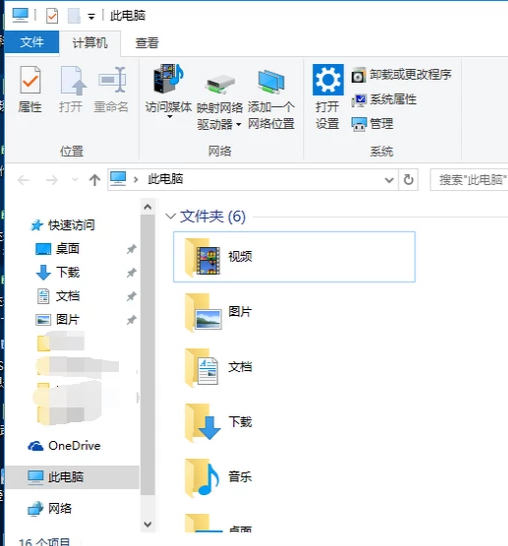
选择上方的查看,点击选项。#f#
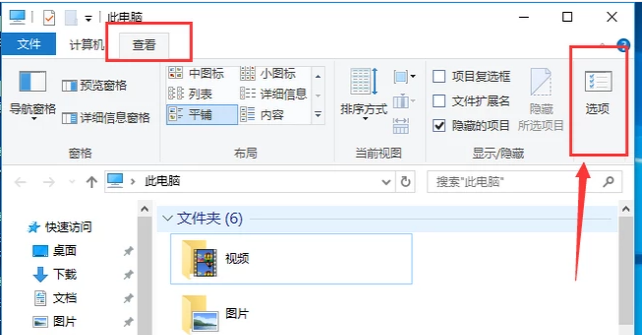
会弹出一个文件夹选项页面,点击“查看”。
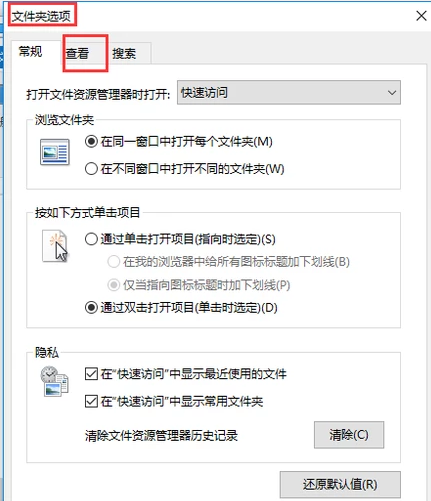
找到在缩略图上显示图标这一选项,将前面的钩取消。
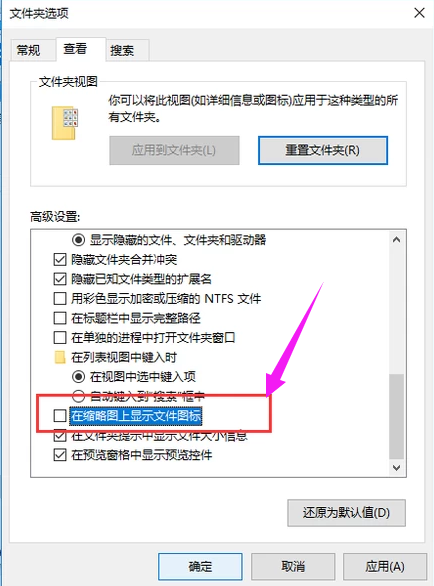
还有一种方法,按住Ctrl+Alt+del,打开任务管理器。
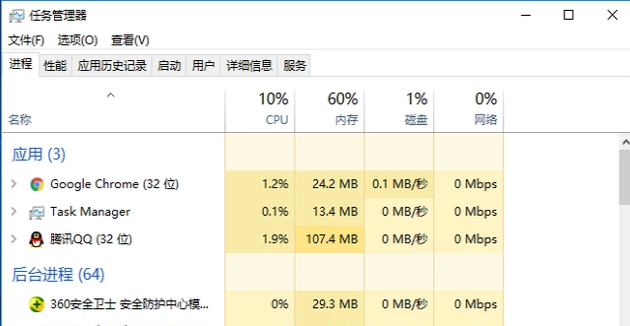
选择文件下的,运行新任务。
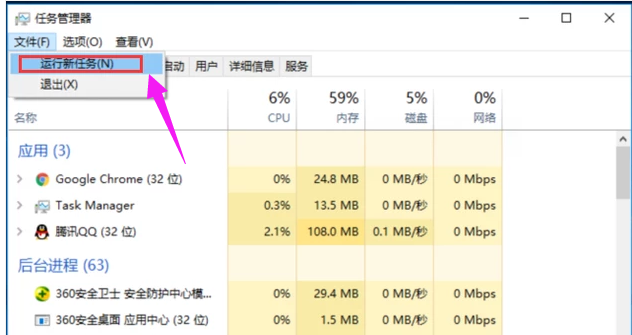
在“打开”后面输入 explorer.exe ,点击确定,任务管理器就重新开始运行了。
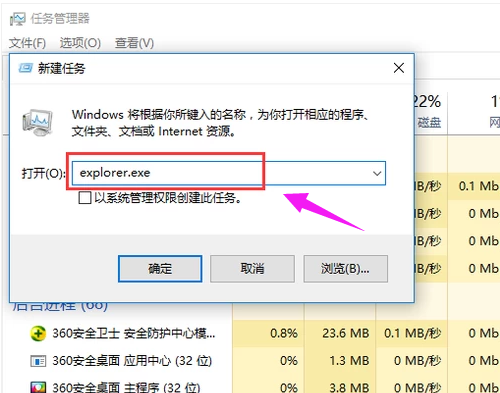
以上就是win10资源管理器已停止工作的应对措施介绍了!
相关文章
热门教程
热门系统下载
热门资讯





























