Windows10系统之家 - 安全纯净无插件系统之家win10专业版下载安装
时间:2019-08-14 20:24:52 来源:Windows10之家 作者:
win10怎么更新显卡驱动?现在使用的win10系统是会自动安装驱动程序的,但出现win10显卡驱动没有自动更新这样的情况,怎么办呢?别着急,下面小编就来告诉你win10显卡驱动怎么更新。
显卡作为电脑中最重要的组成部分之一,是非常重要的,那么作为显卡的驱动程序程序显卡驱动就更加重要,如果没有显卡驱动显卡是没办法工作的,今天小编就来说说如何更新显卡驱动。
1.进入win10桌面,鼠标右键“此电脑”,选择“属性”打开。
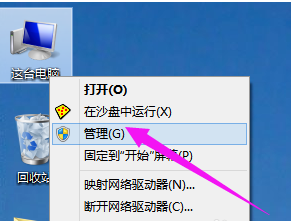
更新驱动电脑图解1
2.在计算机管理界面的左侧点击设备管理器,然后查看界面右侧的显示适配器,如果有看到黄色感叹号说明驱动没有安装或者安装不正确。
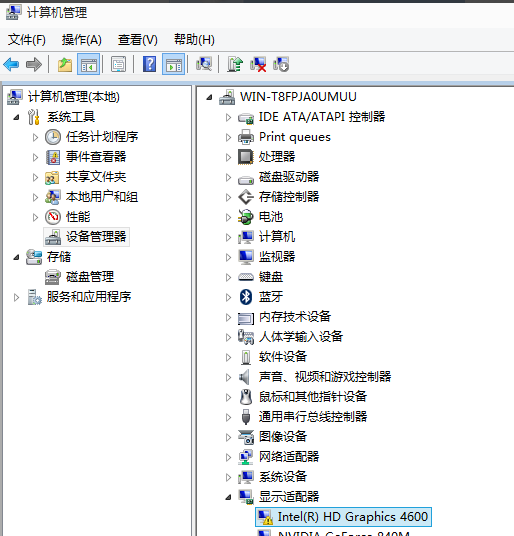
显卡驱动电脑图解2
3.鼠标右键带有黄色感叹号的显卡,选择更新驱动程序软件,进入下一步。
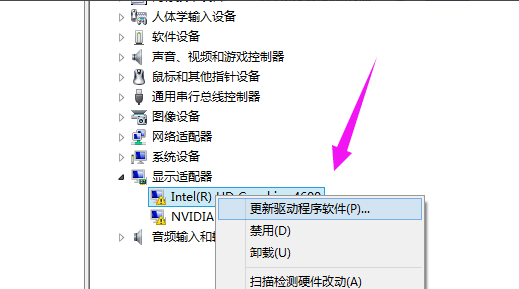
驱动电脑图解3
4.接着电脑就会自动检测并安装驱动程序了,耐心等待即可。
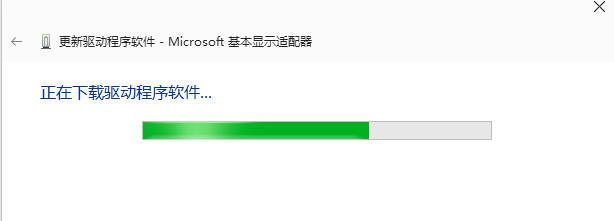
驱动电脑图解4
win10显卡驱动安装完毕后重启一下电脑就可以了。
相关文章
热门教程
热门系统下载
热门资讯





























