Windows10系统之家 - 安全纯净无插件系统之家win10专业版下载安装
时间:2019-11-25 08:39:27 来源:Windows10之家 作者:huahua
电脑自诞生以来就很好地被应用在了我们生活的方方面面,现最新的电脑系统是win10系统,该系统有是经过无数次的测试之后才被推出来的,所以非常地流畅,一些用户想要设置win10系统开机密码,却不知如何操作,下面就由小编给大家分享win10系统设置开机密码的方法吧。
现在很多用户的电脑可能有点啥子隐私,不喜欢让别人随便打开,很多用户想设置一个系统开机密码,在打开电脑时的时候需要输入密码才能开机,这样来进行保护。那么如何设置开机密码?下面小编给大家介绍win10系统设置开机密码的方法。
win10系统设置开机密码的方法
点击“开始”,然后点击“设置”。
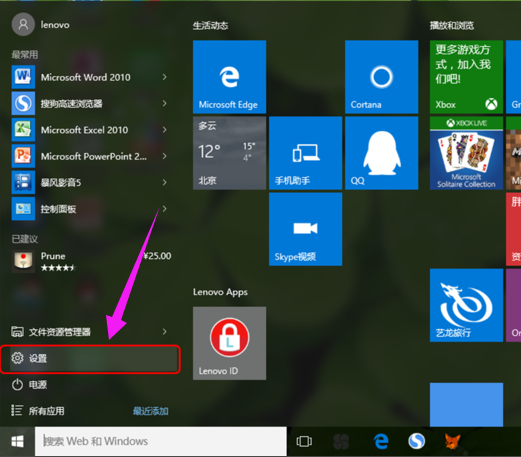
开机密码电脑图解-1
点击“账户”。
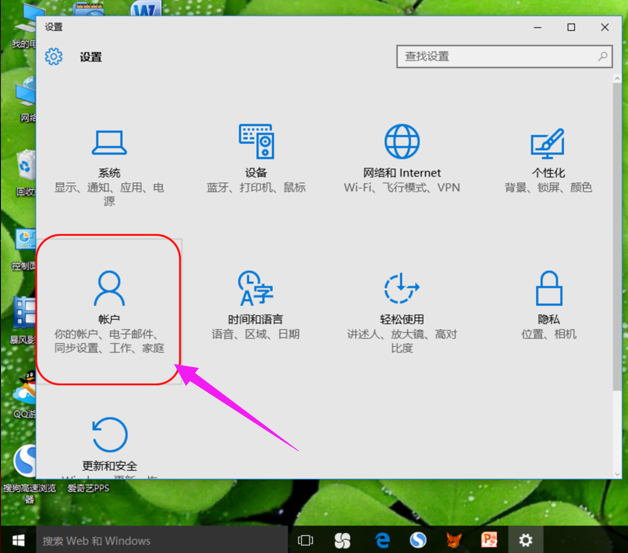
开机密码电脑图解-2
点击“登录选项”。
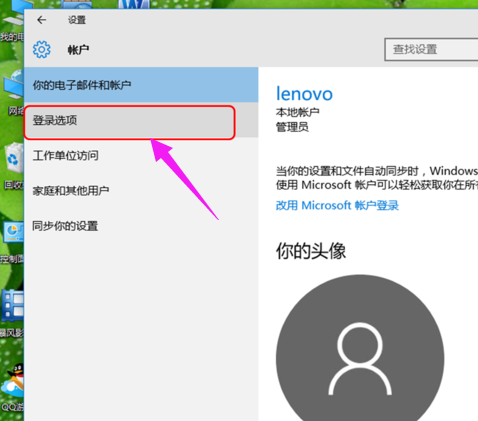
设置密码电脑图解-3
点击密码更改。
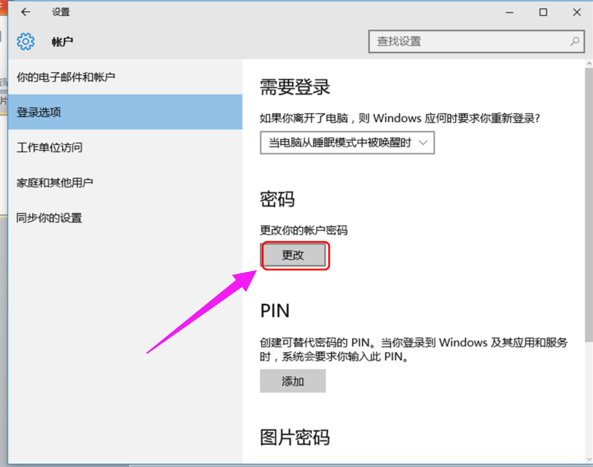
电脑密码电脑图解-4
然后输入当前密码。点击下一步。
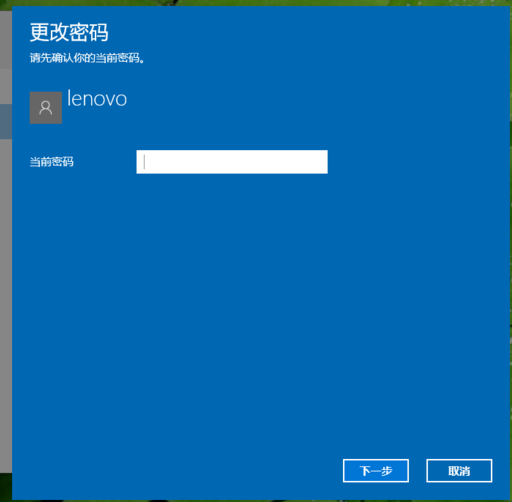
电脑密码电脑图解-5
然后输入新密码,下一步即可完成。
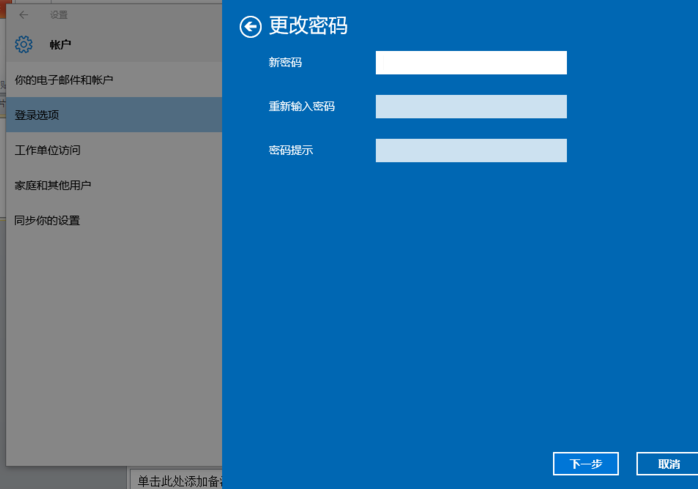
电脑密码电脑图解-6
以上就是win10设置开机密码操作方法。
相关文章
热门教程
热门系统下载
热门资讯





























