Windows10系统之家 - 安全纯净无插件系统之家win10专业版下载安装
时间:2019-08-19 10:32:10 来源:Windows10之家 作者:
win10电脑自动断电怎么解决?有些朋友在使用电脑的时候有遇到电脑自动断电这样的情况,一边来说只要不是硬件问题导致的电脑自动断电,基本都是可以通过系统设置来解决的,有需要的用户,请来看看下面的处理方法吧。
电脑现在已经成为我们日常生活中必不可少的数码产品了,刚才一个用户来问小编说自己使用的电脑突然断电了,询问小编应该怎么解决这个问题,接下来小编就来说说我是怎么处理的。
电脑自动断电怎么解决:
1.以win10为例说明,进入win10桌面,鼠标右键开始按钮,选择控制面板打开。
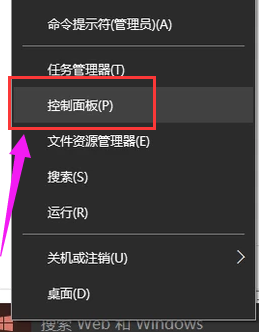
电脑自动断电电脑图解1
2.在控制面板中选择“系统和安全”,进入下一步。
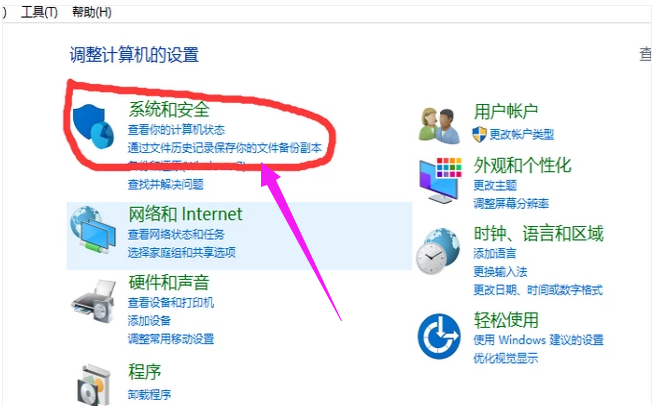
自动关机电脑图解2
3.接着选择“系统”,进入下一步。
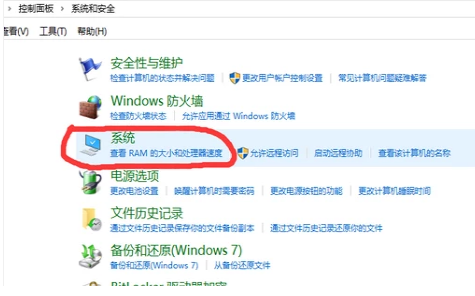
电脑自动断电电脑图解3
4.然后鼠标点击界面左侧的“高级系统设置”,在弹出的“系统属性”页面中切换到“高级”选项,进入下一步。
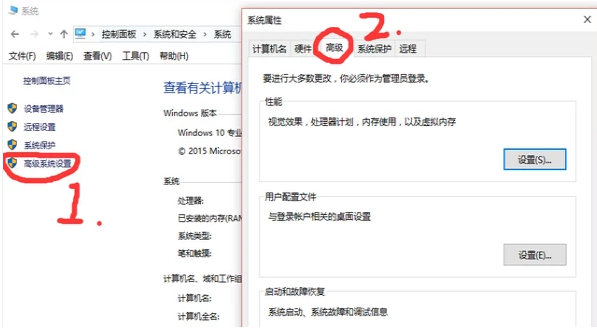
自动关机电脑图解4
5.点击“启动和故障恢复”中的“设置”按钮,进入下一步。
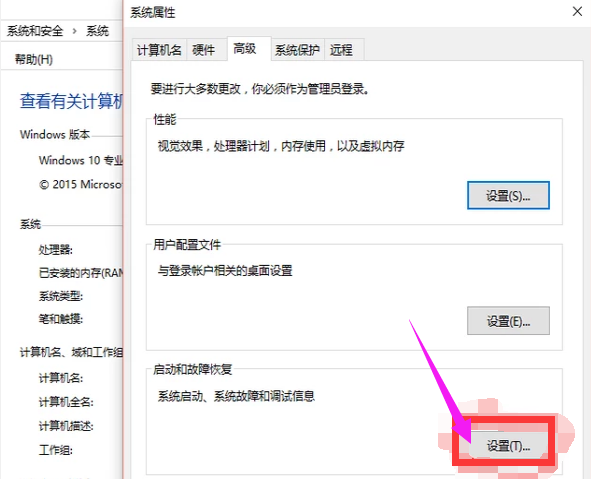
电脑自动断电电脑图解5
6.勾选“自动重新启动”选项,然后点击确定即可。
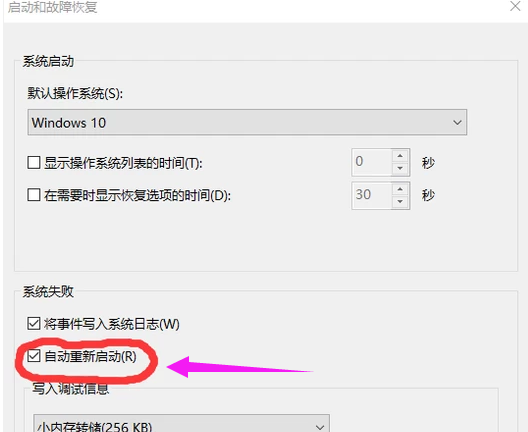
自动关机电脑图解6
重启电脑后电脑就不会出现自动断电的现象了。
相关文章
热门教程
热门系统下载
热门资讯





























