Windows10系统之家 - 安全纯净无插件系统之家win10专业版下载安装
时间:2019-08-19 10:38:21 来源:Windows10之家 作者:
win10如何调整电脑字体大小?在现实生活当中有着许多视力不好的人。对于老年人来说,要是使用电脑进行炒股,看电视剧,下象棋之类的话,那么字体的大小将就会是一个新的问题了。且在许多时候,12号字体长久看下去,总会让人感受到视觉的疲惫。
1,点击屏幕左下角的窗口键,如下图所示
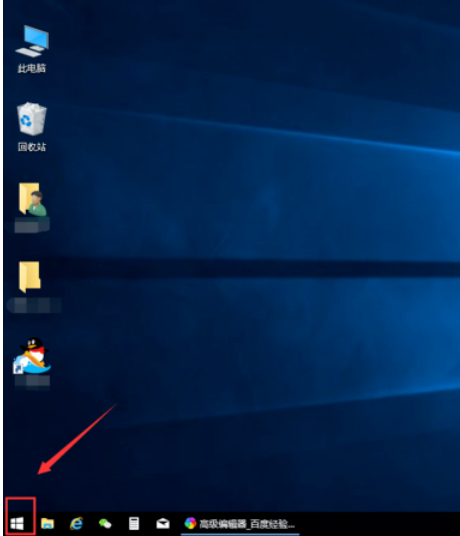
电脑字体大小怎么调整系统软件图解1
2,选择设置选项卡,如下图所示
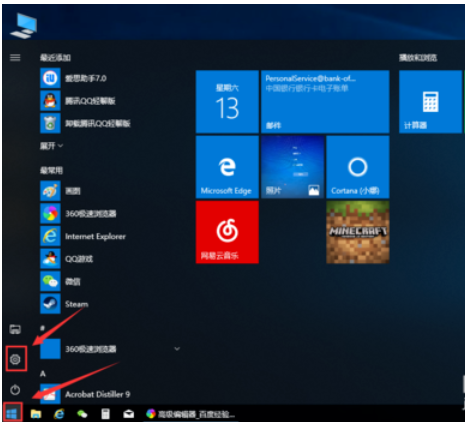
电脑字体大小怎么调整系统软件图解2
3,在设置列表中点击系统选项,如下图所示
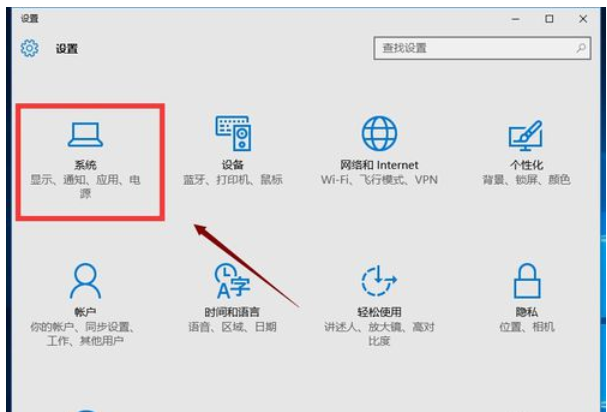
电脑系统软件图解3
4,在系统选项列表中点击左边的显示选项,如下图所示
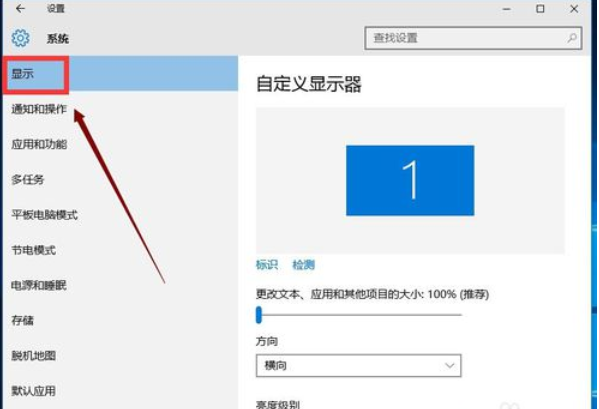
电脑系统软件图解4
5,在显示属性列表下拉,找到高级显示设置,如下图所示
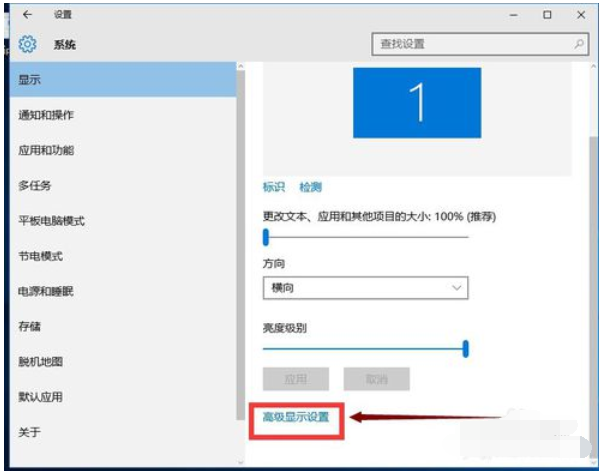
电脑字体大小怎么调整系统软件图解5
6,在高级显示选项,选择文本和其它项目调整,如下图所示
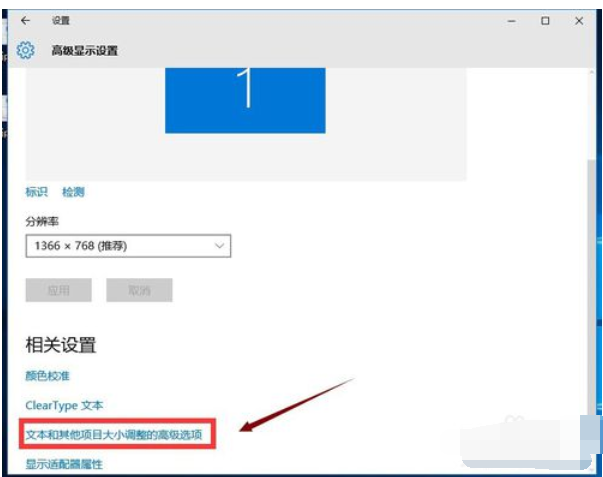
调整电脑字体系统软件图解6
7,你可以修改标题栏、图标等等所有系统字体,选择好后点击应用即可,如下图所示
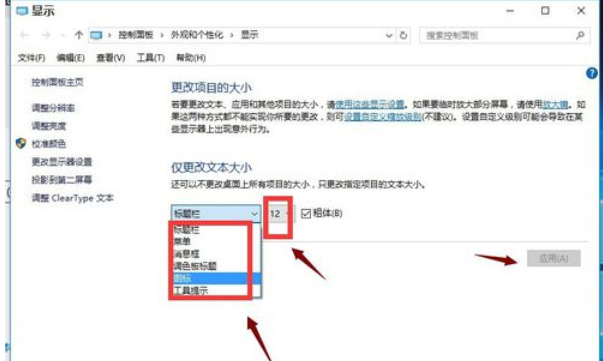
调整电脑字体系统软件图解7
使用快捷键:
1,按住键盘上的Ctrl键不放,然后再按+号键。
按一下+号就放大一次,再按一下就继续放大,直到调整到你想要的字体大小。

调整字体系统软件图解8
2,需要缩小字体时,按住Ctrl键不放,再按减号键就可以了。

电脑字体大小怎么调整系统软件图解9
3,如果要将字体恢复成原来的大小,按住Ctrl不放,再按数字0就可以恢复了。

电脑系统软件图解10
借助鼠标:
按住Ctrl键不放,然后滑动鼠标的滚轮,向前滑动是放大字体,向后滑动是缩小字体。
同样,需要恢复时按住Ctrl键和数字0就可以了。

电脑字体大小怎么调整系统软件图解11
以上就是调整电脑字体大小的方法了。
相关文章
热门教程
热门系统下载
热门资讯





























