Windows10系统之家 - 安全纯净无插件系统之家win10专业版下载安装
时间:2019-08-19 11:07:20 来源:Windows10之家 作者:
win10电脑突然没声音怎么办?电脑已经成了人们在生活中必备的一个工具。但电脑毕竟是电子产品,所以在使用的过程中免不了会出现一些故障问题,当你遇到电脑突然没有声音的问题而困扰时,请来看看下面的方法吧。
电脑没有声音,这样一来将会给我们对电脑的使用造成很大的不便,无法听音乐,就连看电影也都是没有声音的,令人非常的郁闷,不过也不必害怕,出现问题肯定有解决的问题,下面小编介绍win10电脑突然没声音怎么办吧。
1,win + R 打开运行,输入“control”,打开控制面板。
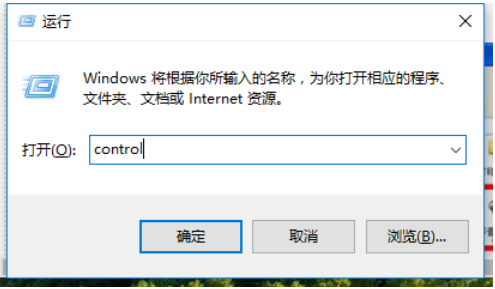
电脑突然没声音系统软件图解1
2,找到并打开“声音和音频设备”
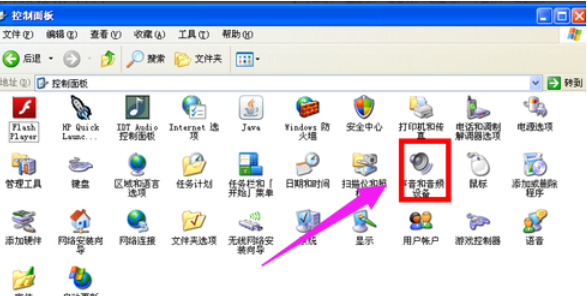
电脑没有声音系统软件图解2
3,看看“滚动条”是不是灰色的,如果是灰色的那就继续往下看,不是看看就“温馨提示”。
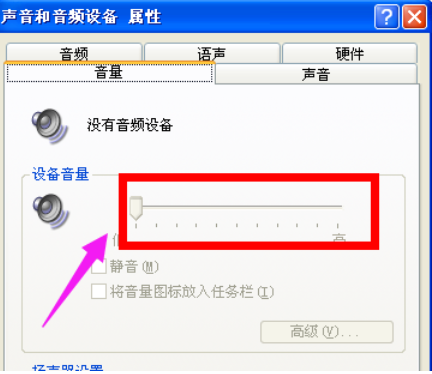
系统软件图解3
4,没有驱动精灵就要在网上搜索并下载驱动精灵
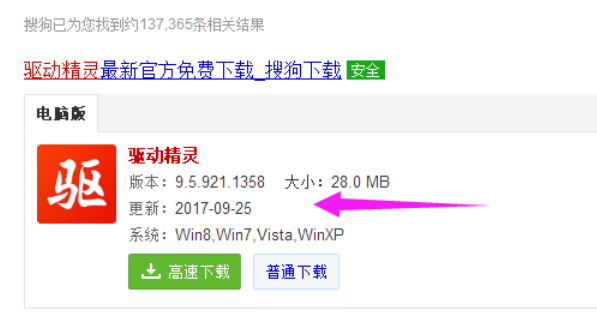
系统软件图解4
5,安装后,点击打开。
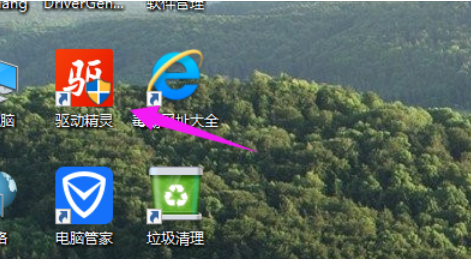
电脑突然没声音系统软件图解5
6,在上面选项菜单中,选择“硬件检测”待检测完毕之后,点击“声卡”。
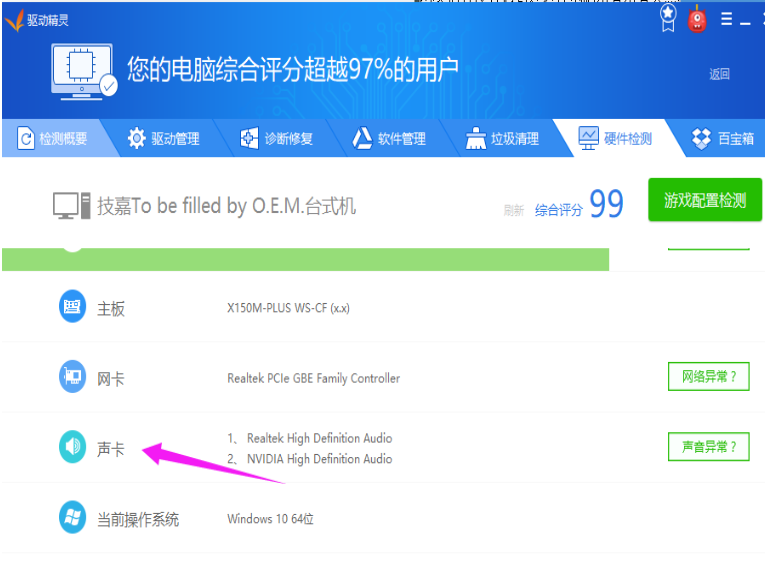
系统软件图解6
7,弹出界面,点击“立即修复”
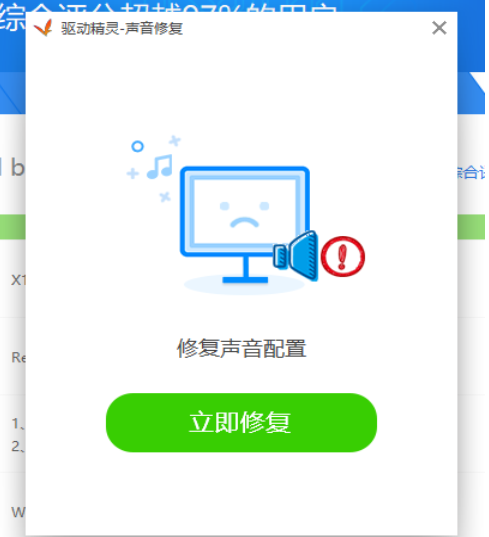
电脑突然没声音系统软件图解7
8,等待驱动精灵修复。
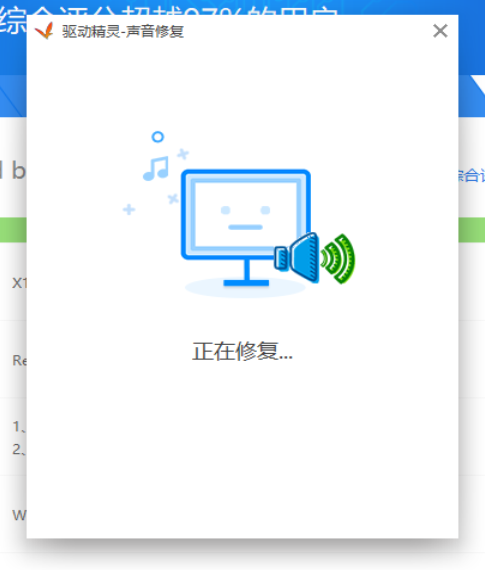
电脑突然没声音系统软件图解8
9,点击“修复完成”,关闭驱动精灵。
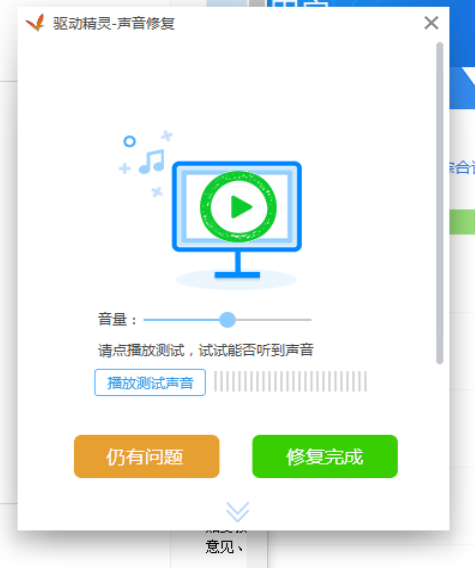
电脑突然没声音系统软件图解9
10,查看“声音和音频设备”滚动条是不是可以控制了
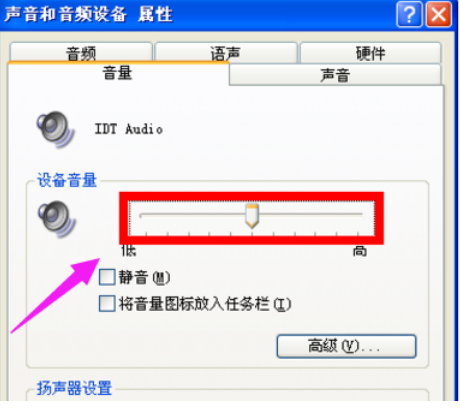
电脑突然没声音系统软件图解10
以上就是解决电脑突然没声音的方法啦。
相关文章
热门教程
热门系统下载
热门资讯





























