Windows10系统之家 - 安全纯净无插件系统之家win10专业版下载安装
时间:2019-08-22 10:04:35 来源:Windows10之家 作者:
今天小编介绍Windows10安装教程,Windows10在经过不断的更新及升级后,现逐渐被用户所接受,但是很多朋友不知道怎么安装win10系统,其实按照win10系统的方法有很多种,接下来小编就给大家分享安装win10的简单方法。
一、需准备工具:
U盘启动制作软件:
系统镜像文件:
1、插入U盘打开制作工具的“U盘启动-ISO模式”,首先点击“生成ISO启动盘”生成完成后点击“制作ISO启动U盘”耐心等待制作完成即可。
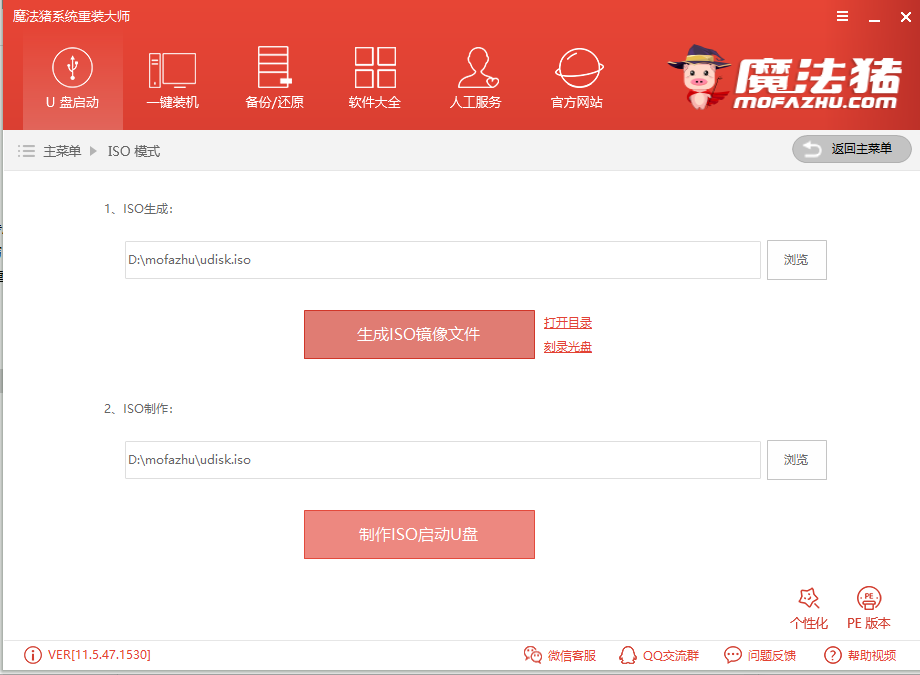
win10安装电脑图解1
2、制作完成后将系统镜像文件复制到U盘里面。
3、重启电脑按U盘启动快捷键打开启动选择界面后一般带usb字样或U盘品牌的选项就是U盘了,用方向键“↑↓”选择,回车键确认即可进入PE选择界面。

电脑电脑图解2
4、 上面的步骤后进入到PE选择界面,这里一般选择“02 WindowsPE/RamOS(新机型)”回车键确定即可。
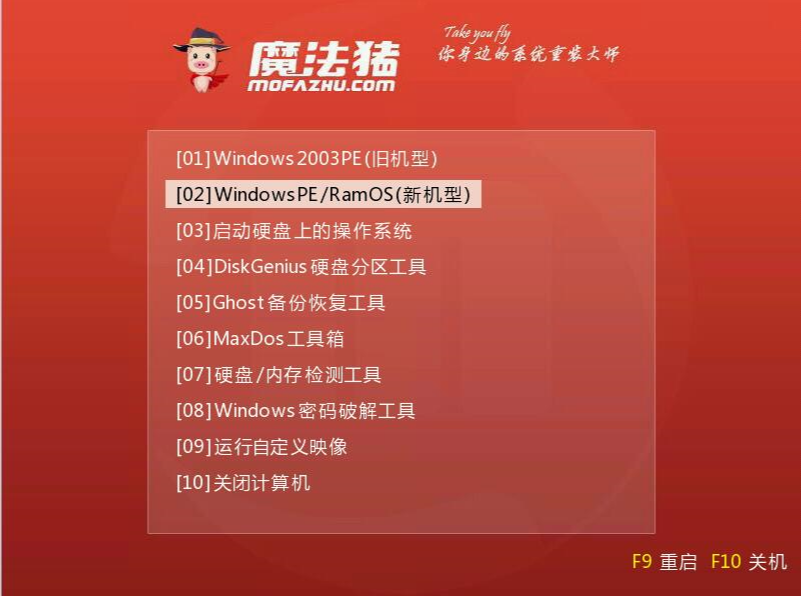
win10安装电脑图解3
5、 进入PE桌面后会自动弹出PE装机工具,这里首选勾选需要安装的系统镜像,然后左下角选择“目标分区”,一般默认即可,为避免意外最好确定一下选择的是不是系统盘(C盘),之后点击“安装系统”。
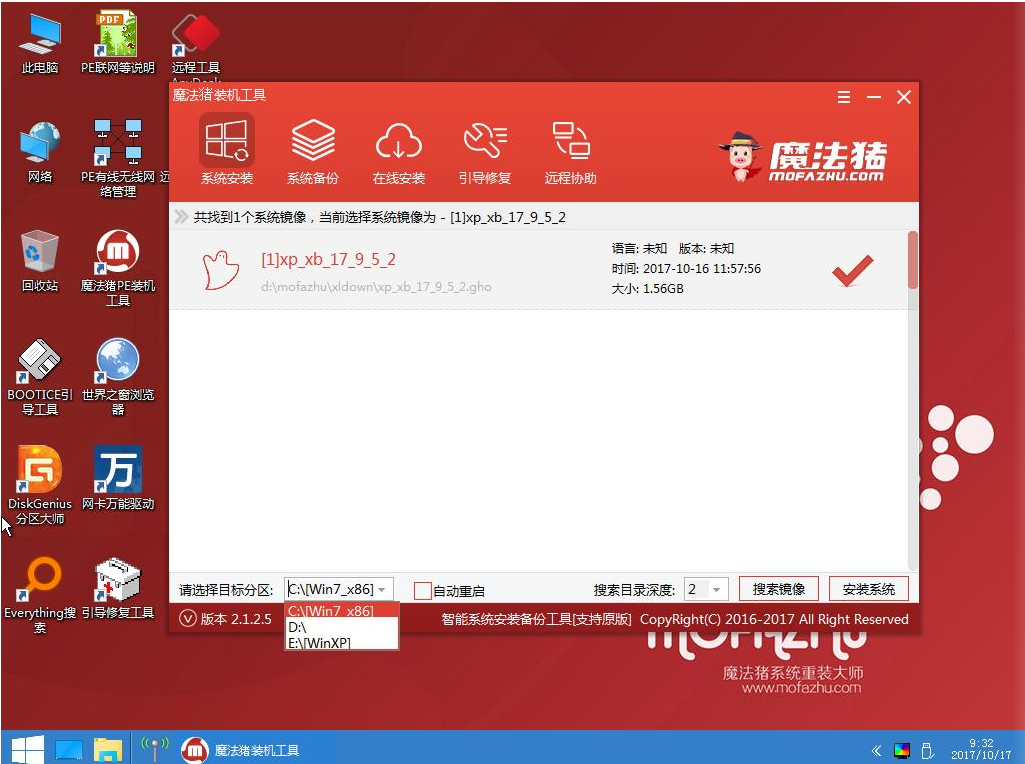
win10电脑图解4
6、 装机执行系统安装过程中一般4-5分钟就可以完成。
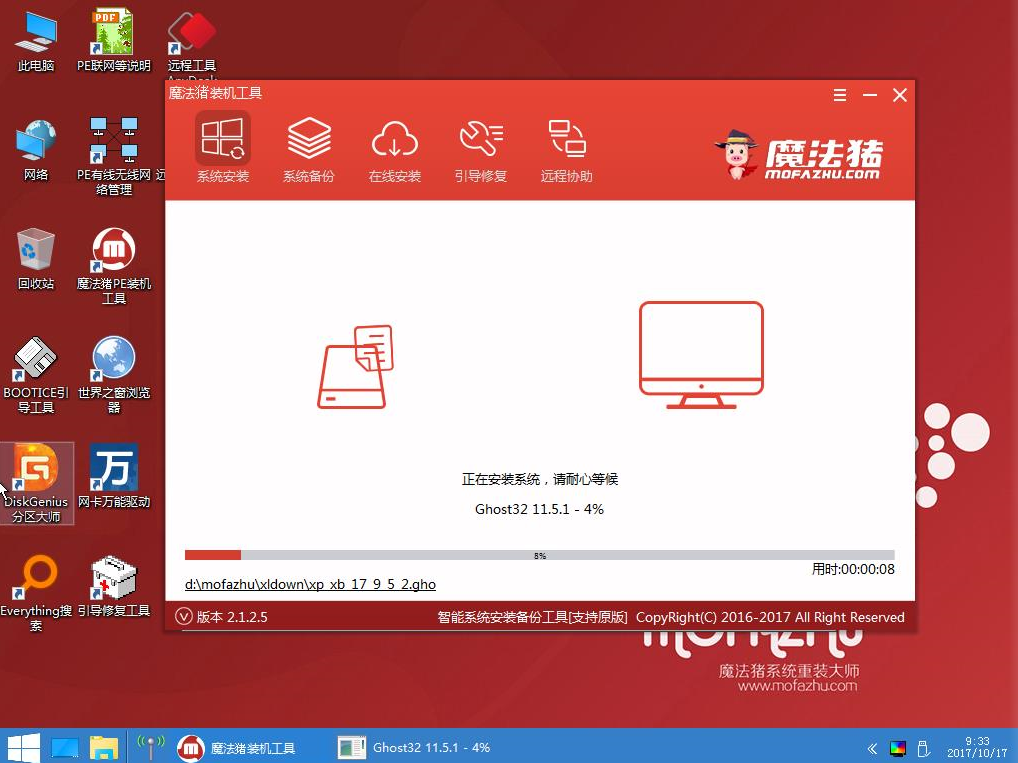
电脑电脑图解5
7、 完成后重启电脑完成最后的安装,直到进入全新的系统

win10电脑图解6
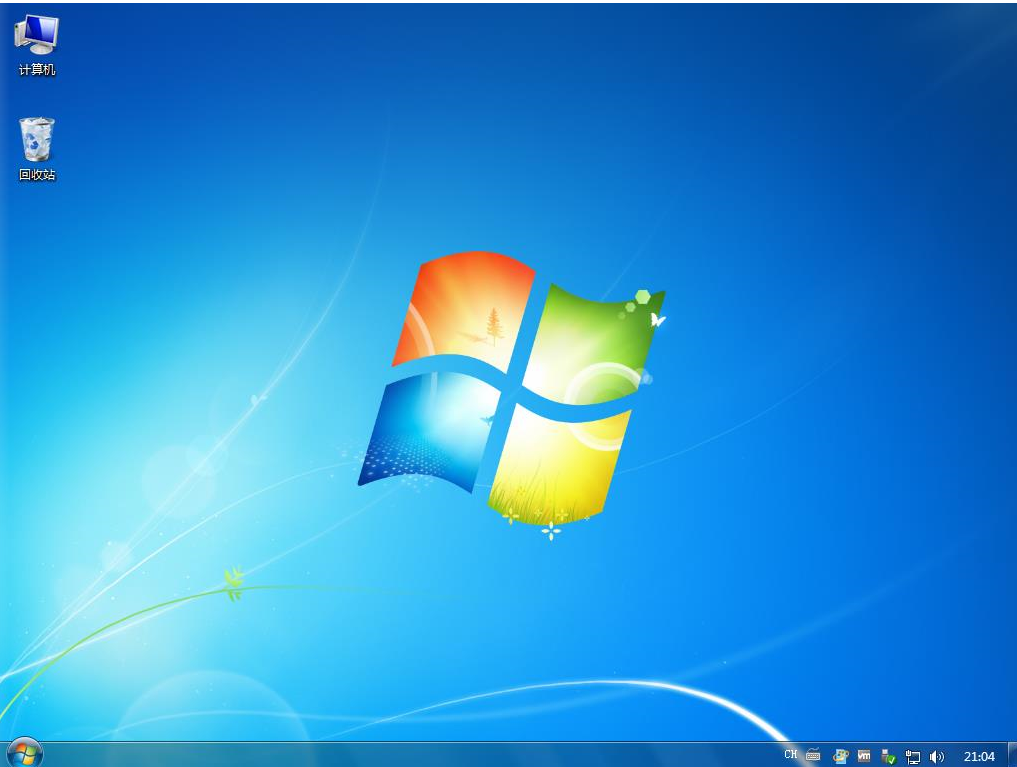
u盘电脑图解7
以上就是win10系统的安装方法介绍啦~
相关文章
热门教程
热门系统下载
热门资讯





























