Windows10系统之家 - 安全纯净无插件系统之家win10专业版下载安装
时间:2016-08-30 16:28:16 来源:Windows10之家 作者:hua2015
Win10系统使用过程中,一些用户想使用其他版本的语言时,那么win10语言包怎么安装?下面笔者给大家分享win10安装中文语言包的详细操作方法。具体步骤如下:
1、在开始菜单上用鼠标右键,选择“控制面板”;
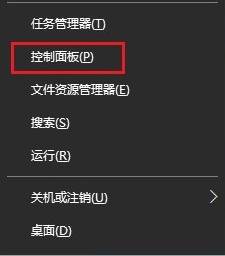
2、将查看方法修改为“大图标”,找到并点击“语言”;
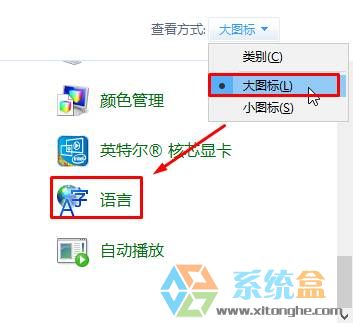
3、在语言界面点击“添加语言”按钮;
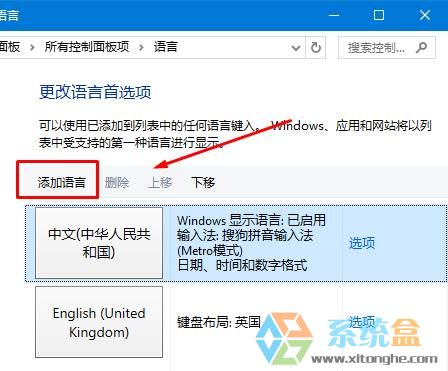
4、选择需要添加的语言,选中后点击“打开”;
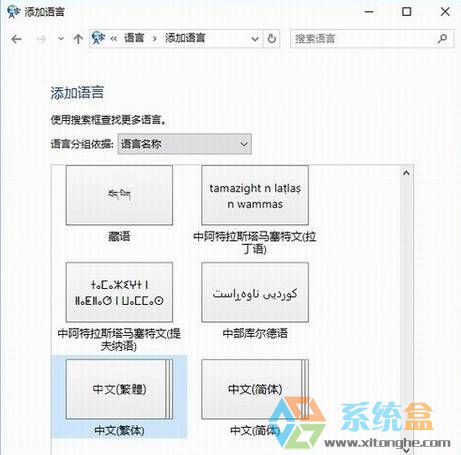
5、在语言列表中双击打开刚添加的语言包;
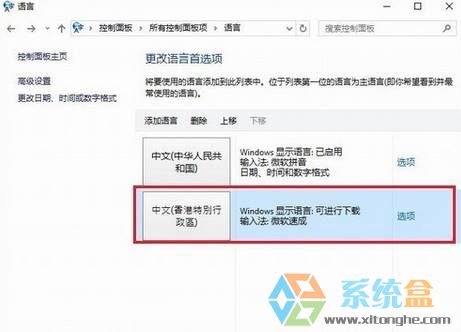
6、点击“下载并安装语言包”;
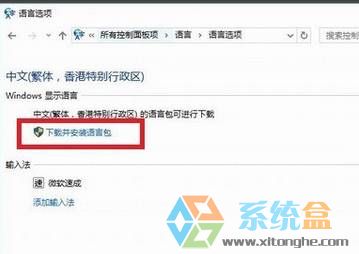
7、系统会开始下载语言包;
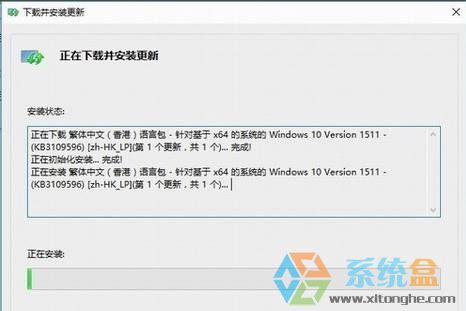
8、下载安装好后,在之前的语言框左侧点击“高级设置”按钮;
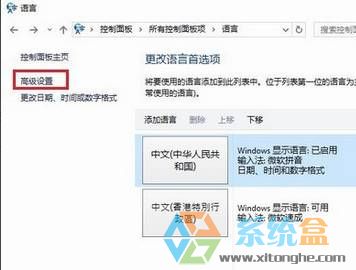
9、在替代 Windows显示语言下拉菜单中选择刚安装好的语言,然后点击应用并确定即可。
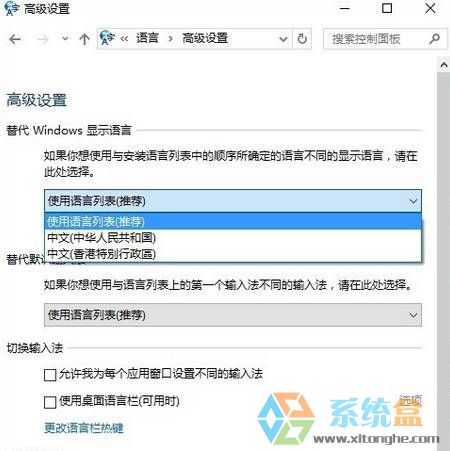
相关文章
热门教程
热门系统下载
热门资讯





























