Windows10系统之家 - 安全纯净无插件系统之家win10专业版下载安装
时间:2019-08-01 09:00:30 来源:Windows10之家 作者:huahua
今天小编给大家分享的是u盘安装win10系统教程,U盘是重要的移动存储工具,经常随身携带,方便拷贝,存储资料,减少了纸张的浪费。U盘也被开发出了更多的功能,比如U盘重装系统。感兴趣的用户,请来看看u盘安装win10系统的方法吧。
电脑升级win10系统异常时,出于无奈,我们只能使用U盘重装win10系统。有些朋友认为U盘重装win10系统很复杂,其实不然。下面小编教你u盘安装win10系统教程吧。
u盘安装win10系统教程:
一、准备工具
1、系统之家一键重装软件
2、大于10G的U盘一个
3、可以上网的电脑一台
二、U盘安装win10系统详细教程
1、打开系统之家一键重装软件,选择U盘启动界面下的U盘模式
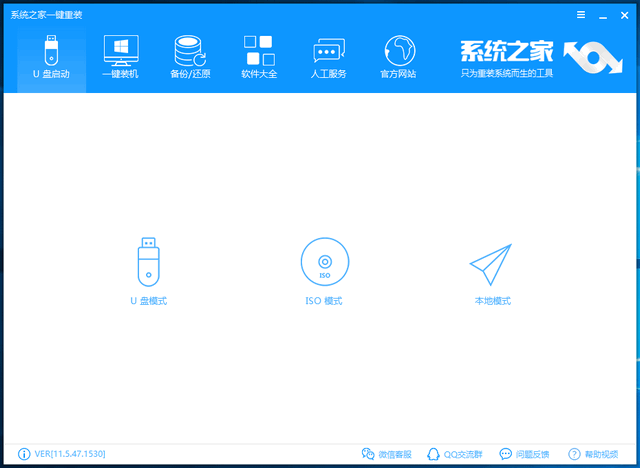
2、U盘插入电脑,软件会自动识别U盘,点击一键制作启动U盘
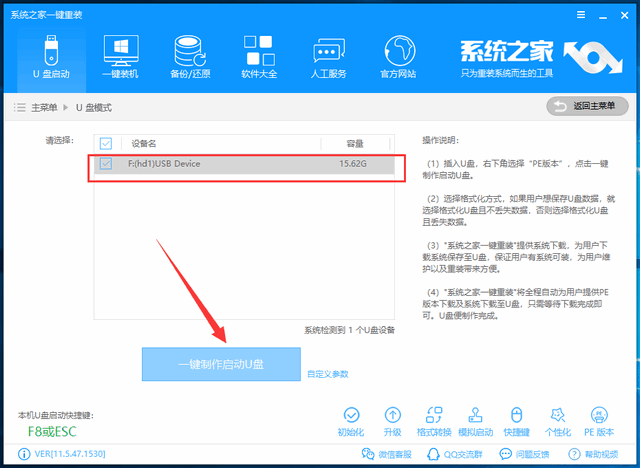
3、出现严重警告提示,格式化U盘,如果U盘有重要文件需要备份后再点击确定#f#
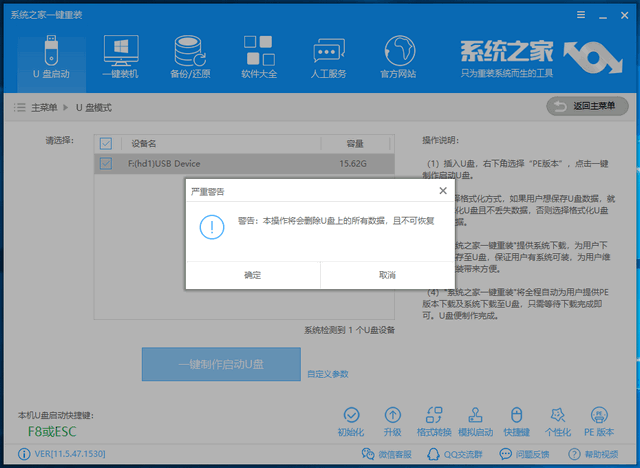
4、选择uefi/BIOS双启动
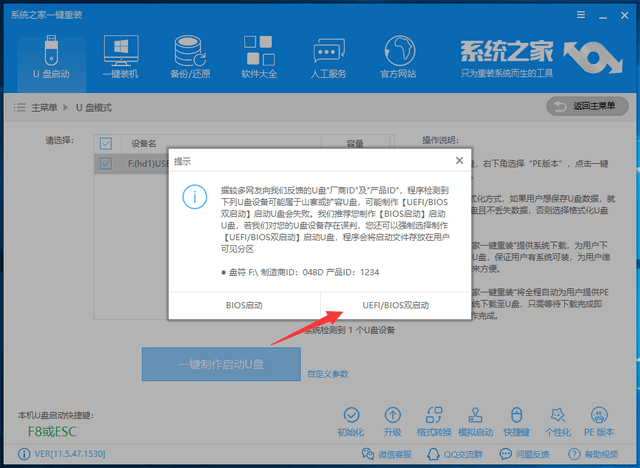
5、选择win10系统,32位、64位根据自己电脑位数选择,点击下载系统且制作U盘
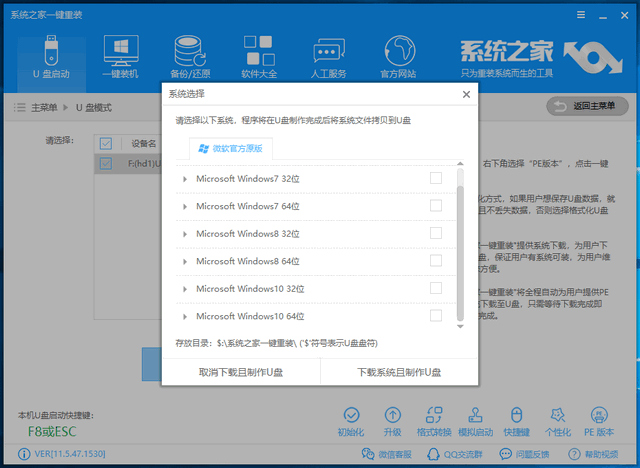
6、U盘启动盘制作完成后将U盘拔出。下一步骤需要设置U盘启动,可以在U盘模式的右下角点击快捷键进行查询
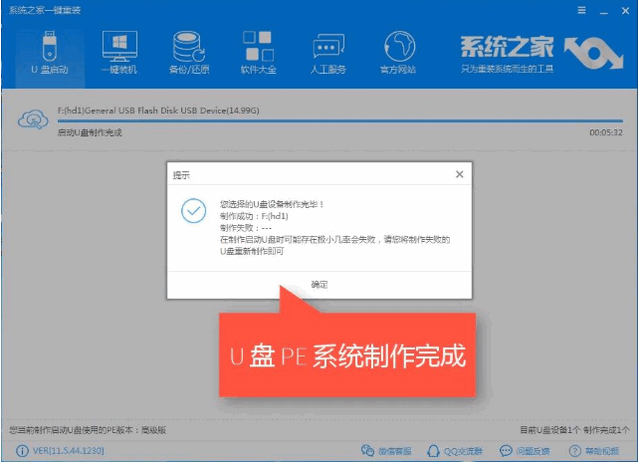
7、将U盘插入需要重装系统的电脑上,按下开机键后然后不停的点击启动热键,进入启动选择界面,使用方向键选择U盘选项,回车
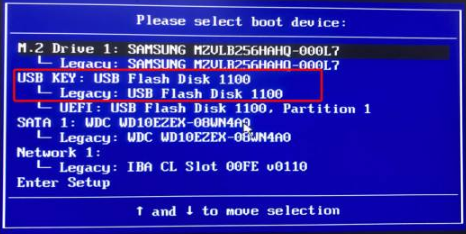
8、出现系统之家PE选择界面,选择02新机型进入
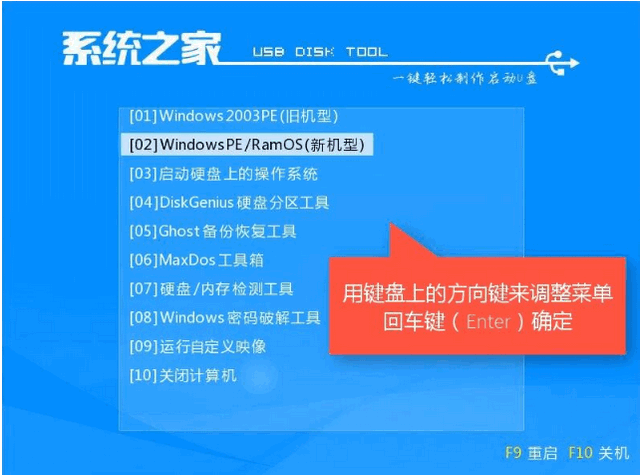
9、等待一会儿进入系统之家PE系统,弹出装机工具,选择系统镜像,查看目标分区是不是选择的系统盘c盘,点击安装系统。安装完成后拔掉U盘重启电脑
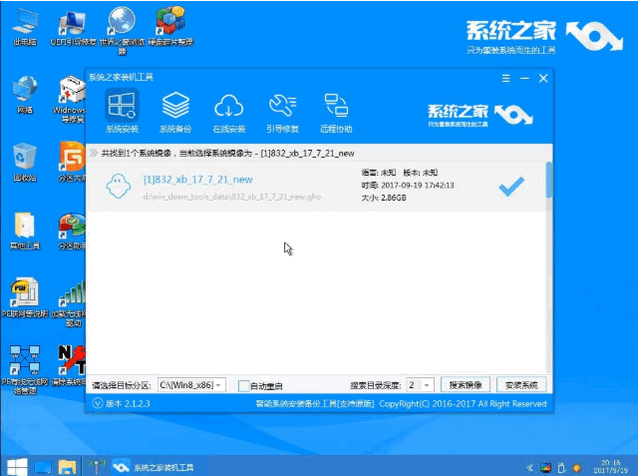
10、进入win10系统简单设置一下就可以正常使用
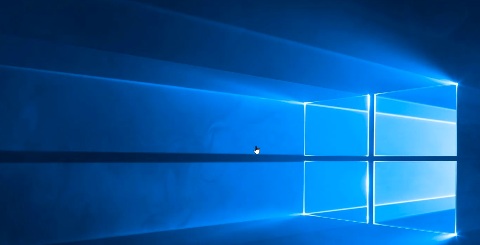
以上就是u盘安装win10系统教程介绍了,希望能帮助大家重装系统成功
相关文章
热门教程
热门系统下载
热门资讯





























