Windows10系统之家 - 安全纯净无插件系统之家win10专业版下载安装
时间:2020-07-27 08:48:47 来源:Windows10之家 作者:admin
苹果笔记本可以装windows系统吗?要怎么装?苹果笔记本有自己独立的操作系统mac os,不过苹果笔记本考虑到用户的需求,内置BootCamp方便用户安装windows系统组成双系统。新机型可能不支持win7,建议大家装win10系统,下面小编跟大家介绍苹果笔记本电脑安装windows系统的方法。
用户须知:如果是2014年之前的机型需要U盘制作启动盘,2014年之后机型支持免U盘直接安装Windows双系统,本文介绍的是新款macbook,不需要U盘。

2014之前的旧机型(需要u盘):苹果mac笔记本怎么装win10双系统

暴风激活工具v17.0绿色版下载(暴风win10一键永久激活工具)
暴风激活工具能够帮助用户自动永久激活windows系统以及office办公软件,暴风win10激活工具v17.0是专门为激活win10系统而生,相对于其他win10 KMS激活工具来说,操作更简单,一键激活无需复杂操作,简单暴力。适用于激活win7,win8,win8.1,win10全系列系统。
一、安装环境及系统下载
1、Macbook 2015版
2、系统为OS X EI Capitan 10.11.6
3、事先下载好win10原版系统iso镜像下载:windows10 1809十月版更新官方下载地址
二、苹果笔记本装windows系统步骤如下
1、在桌面顶部点击【前往】—【实用工具】;
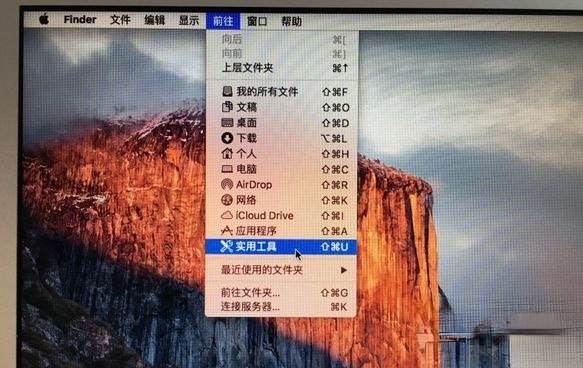
2、在实用工具中打开【Boot Camp助理】;
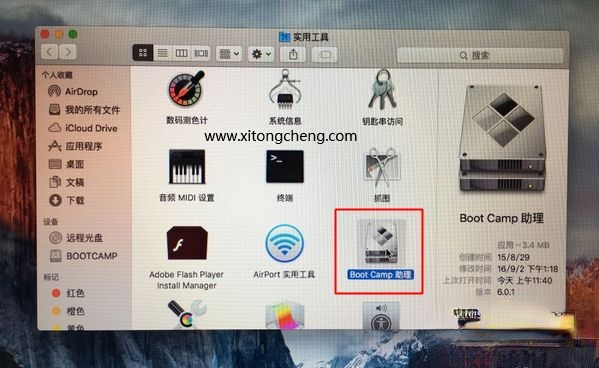
3、打开Boot Camp助理,点击右下角继续;
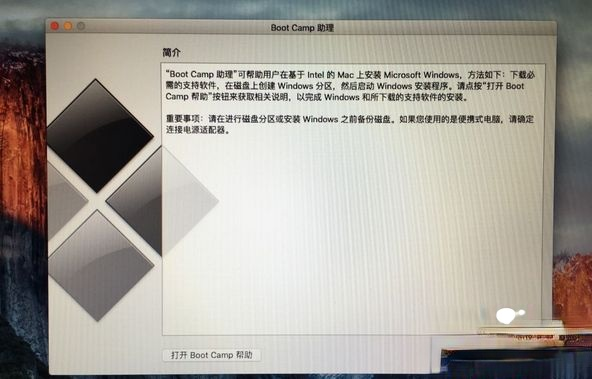
4、ISO映像这边,点击【选取】选择windows10 iso文件位置,windows10原版iso镜像要事先下好,选好之后,点击打开;
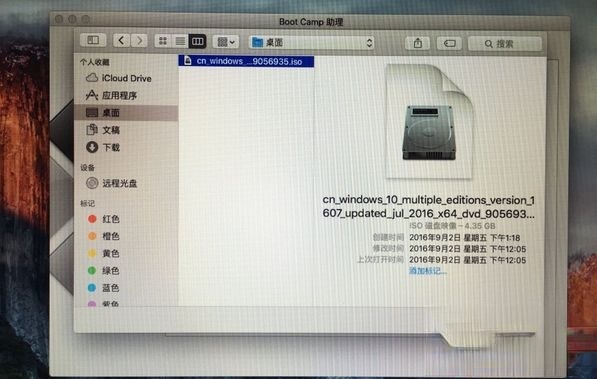
5、接着是分区,分出来一个区给windows系统,用鼠标拖动中间小圆点划分两个分区的大小,一般需要30G以上,具体看你的硬盘大小,分区之后,点击安装;
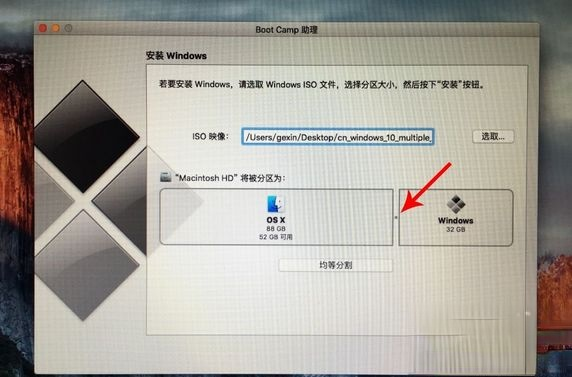
6、这时候Boot Camp助理会下载windows支持软件,执行磁盘分区操作,预计时间可能15-20分钟;
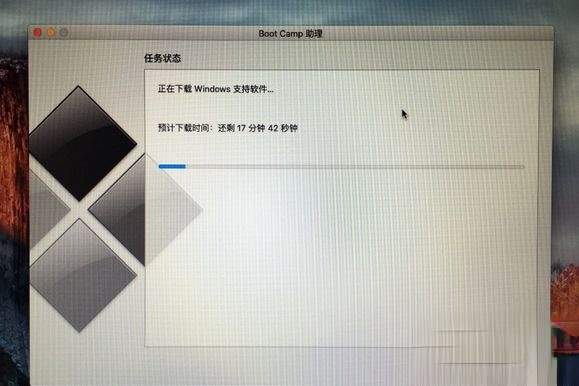
7、正在存储windows支持软件,等待进度条完成;
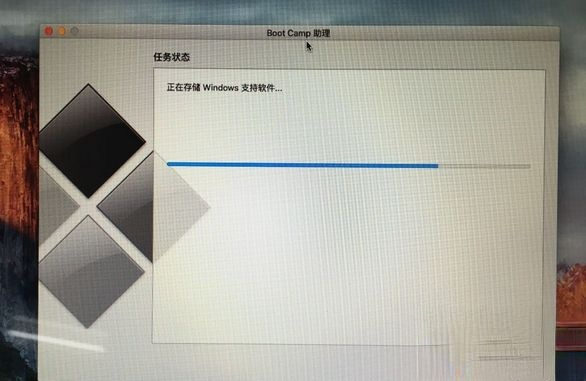
8、之后会启动进入windows安装程序;

9、安装语言、时间、键盘一般不用改,点击下一步;
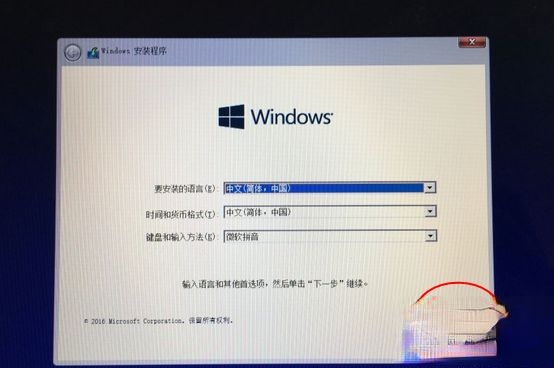
10、密钥这边,点击【我没有产品密钥】;
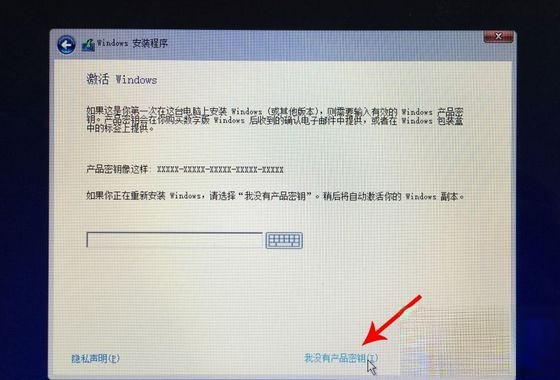
11、选择要安装的win10版本,专业版或家庭版,选择之后,点击下一步;
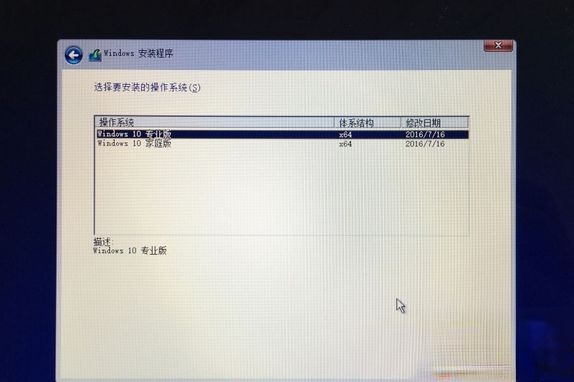
12、选中【BOOTCAMP】这个分区,记住它的分区编号是分区5,点击【格式化】;
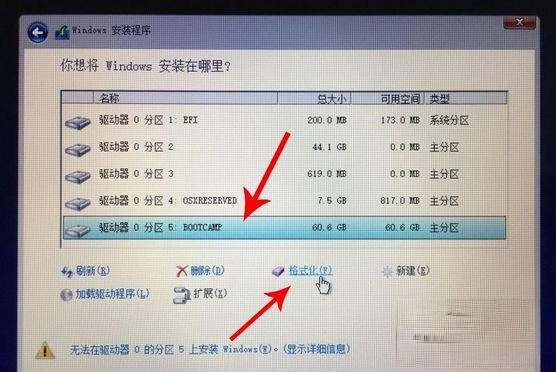
13、格式化之后,继续选中这个分区5,点击下一步;
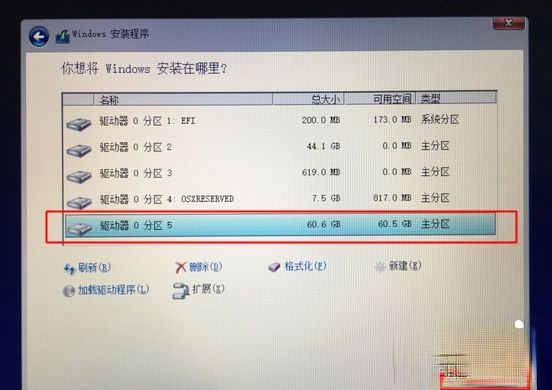
14、开始安装windows10系统,等待即可;
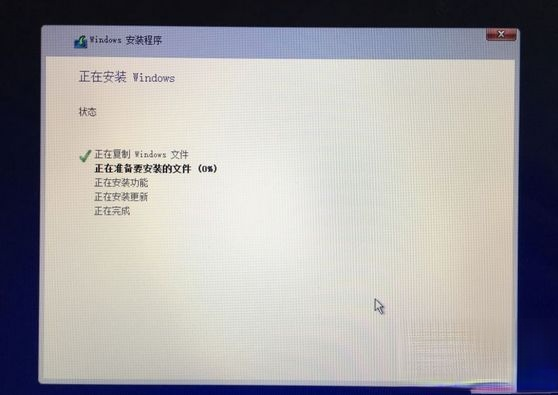
15、经过一段时间安装之后,安装完成,可以选择自定义,也可以使用快速设置;
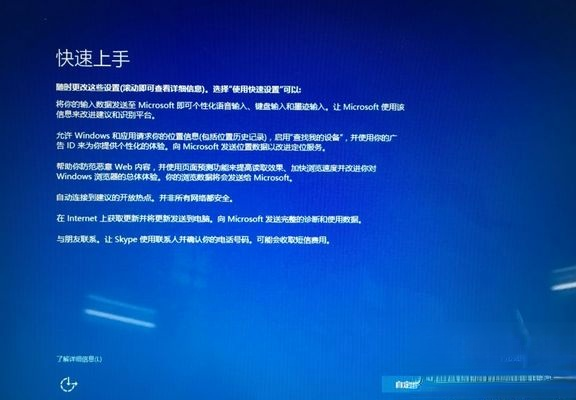
16、进入win10系统之后,不要着急用,首先要安装驱动,点击左下角的资源管理器图标;
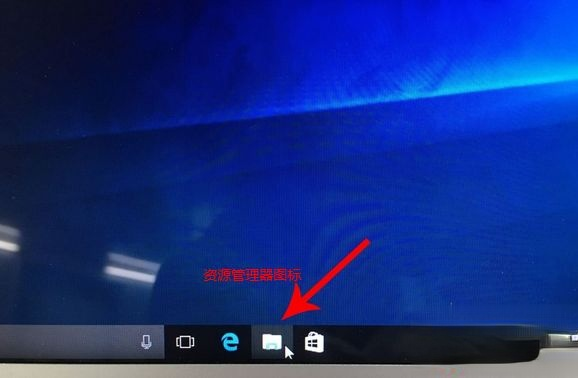
17、打开之后,点击箭头这个盘符进入;
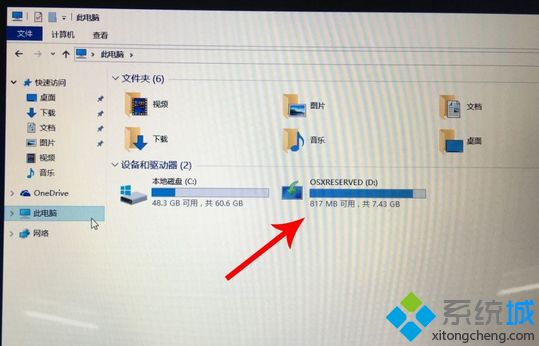
18、找到BootCamp文件夹,双击打开;
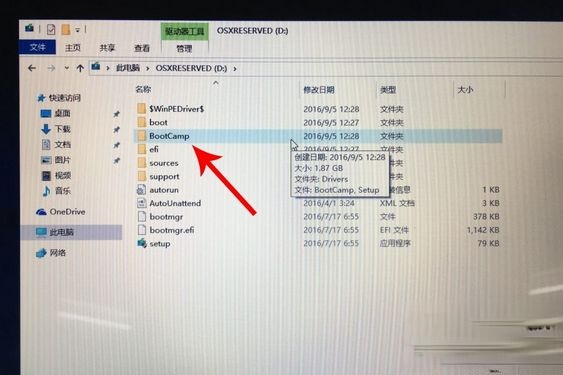
19、运行Setup,打开Boot Camp安装程序,执行驱动安装;
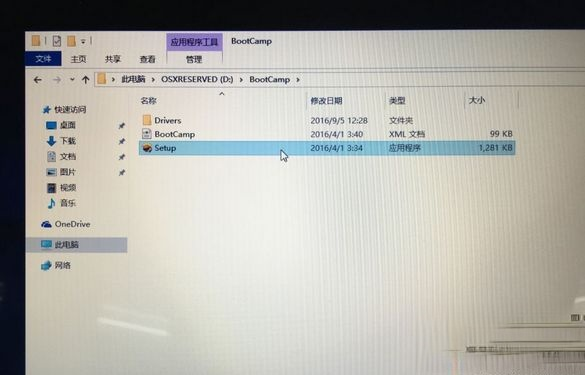
20、驱动安装完毕后,点击是,立即重启系统,windows系统安装完毕。
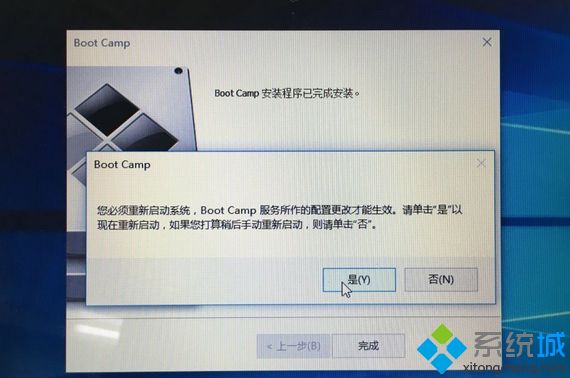
苹果笔记本电脑安装windows系统的方法就是这样子,使用自带的BootCamp助理可以按照windows双系统,新机型可以免U盘安装,很简单。
热门教程
热门系统下载
热门资讯





























