Windows10系统之家 - 安全纯净无插件系统之家win10专业版下载安装
时间:2021-09-18 17:13:55 来源:Windows10之家 作者:admin
电脑休眠后自动断网是什么原因?win10电脑休眠后断网解决方法,不知道小伙伴有么有遇到过休眠后再打开电脑,一直连不上网络的情况,那怎么实现在休眠的时候电脑的网络一直保持着连接状态呢?有需要的赶快来看看吧。
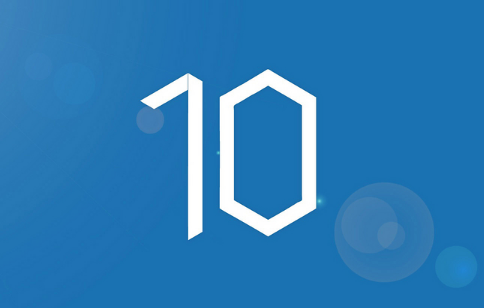
1、我们进入电脑桌面后,点击左下角的win按钮,点击设置。
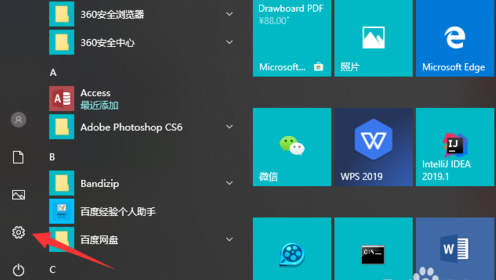
2、进入控制面板后,我们点击“系统”。
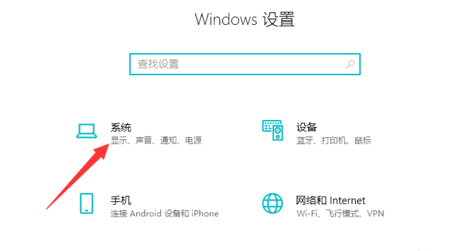
3、在左侧菜单中,我们会看到有一个“电源和睡眠”,我们点击。
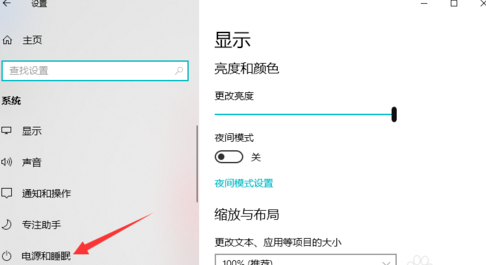
4、这时我们看到有一个“屏幕”和“电源”模块,因为小编演示的笔记本电脑。
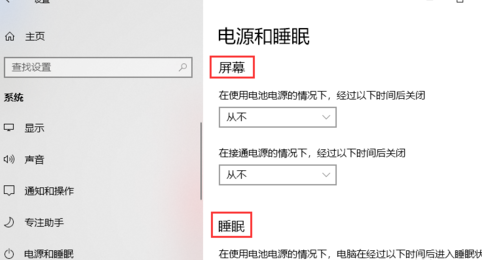
5、我们只需要将这几个模块都设置为从不,这样就可以做不到睡眠不断网啦!
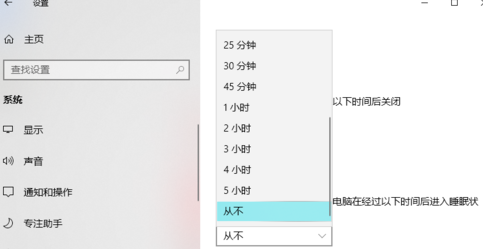
6、进入控制面板的方式,我们还可能通过桌面右击点击“显示设置”进行操作。
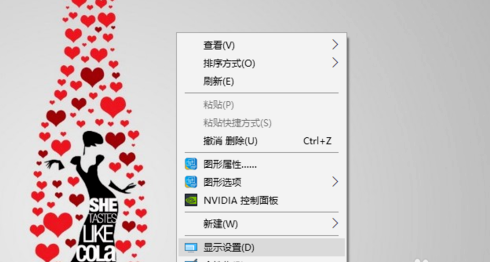
相关文章
热门教程
热门系统下载
热门资讯





























