Windows10系统之家 - 安全纯净无插件系统之家win10专业版下载安装
时间:2023-02-20 08:02:48 来源:Windows10之家 作者:admin
Win10打开软件提示comdlg32怎么办?在我们日常电脑的使用中,难免会遇到一些电脑问题,近期就有Win10用户在使用全国计算机等级考试模拟软件时,遇到无法打开情况,提示错误COMDLG32.OCX,那么遇到这一情况应该如何解决呢?我们来看看小编带来的解决教程吧。
解决方法:
1、首先从网上找一个 COMDLG32.OCX 下载(可以在百度搜索“COMDLG32.OCX”找一下大型的、知名的下载站下载)。
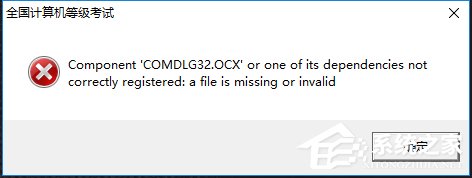
2、32位系统将其复制到 C:\windows\system32\ 目录下。
64位系统将其复制到 C:\Windows\SysWOW64\ 目录下。

3、用“管理员身份”运行命令提示符。
可以在开始--windows系统--右击 命令提示符 --选择以管理员身份运行。
也可以直接搜索CMD后右击用管理员身份运行。

4、32位系统输入 regsvr32 c:\Windows\system32\comdlg32.ocx 回车。
64位系统输入 regsvr32 c:\Windows\SysWOW64\comdlg32.ocx 回车。

5、当看到如图所示的提示框后说明可以使用了。
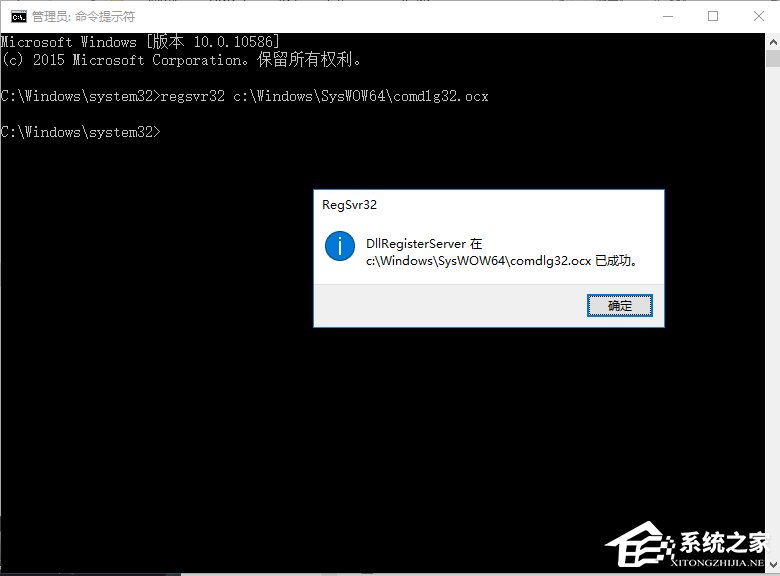
6、再次双击软件图标后,发现软件可以使用了。
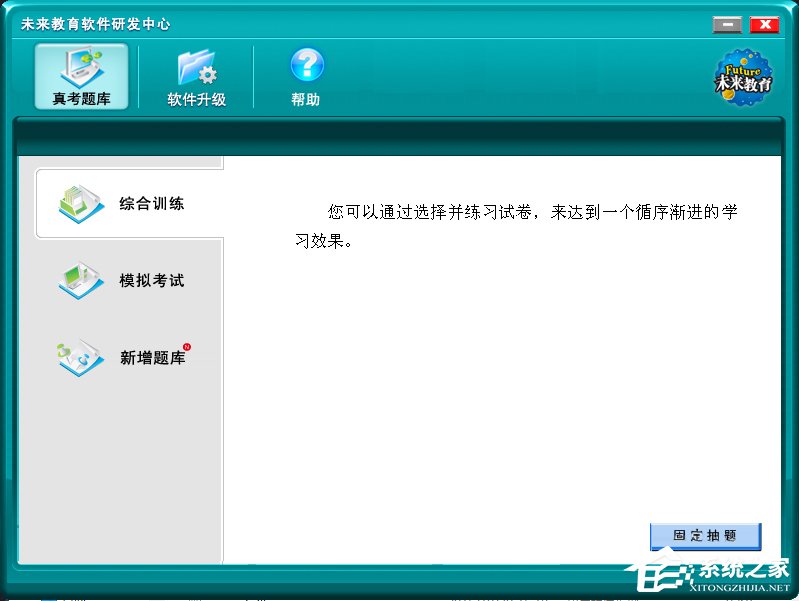
以上就是小编和大家分享的Win10系统出现COMDLG32.OCX的解决方法,按上述步骤操作即可解决问题。
热门教程
热门系统下载
热门资讯





























