Windows10系统之家 - 安全纯净无插件系统之家win10专业版下载安装
时间:2021-09-20 18:12:56 来源:Windows10之家 作者:admin
很多使用Win10系统的朋友想要把C盘给扩容一下,但是又不想重装系统,有没有什么方法是可以比较快速地把D盘合并到C盘去的。今天系统之家小编就来教大家具体如何操作,可以不重装系统直接合并,系统盘无损合并教程欢迎你收藏,下面的两种方法任选一种。
win10电脑D盘合并分区到C盘方法一:
使用win10自带磁盘工具
1、右键开始菜单,选择【磁盘管理】,查看D盘是否是主分区,是则进行下一步;
2、转移D盘所有文件,右键点击D盘,选择【删除卷】;
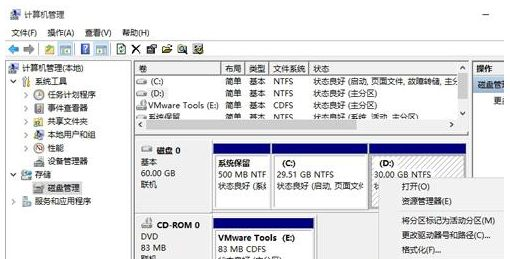
3、此时多出一个未分配的空间,右键点击C盘,选择【扩展卷】;

4、打开扩展卷向导,输入要合并的空间量,下一步;
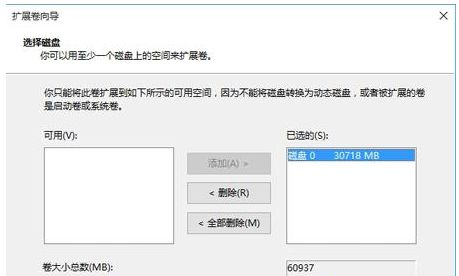
5、点击【完成】即可,返回磁盘管理,C盘容量已经变大了。
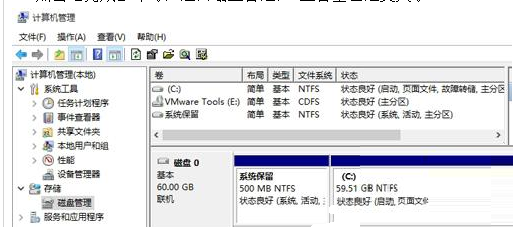
win10电脑D盘合并分区到c盘方法二:
使用分区助手
1、下载并安装”分区助手专业版”,打开分区助手,在“向导”中,点击“扩展分区向导”;
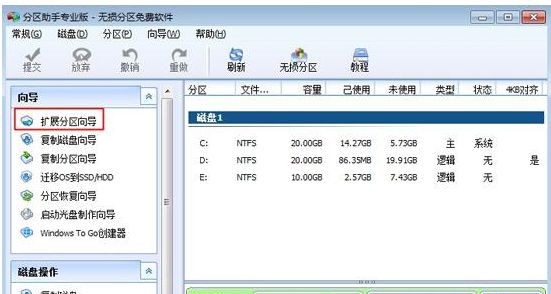
2、要扩大C盘大小,选择“扩展系统分区”,扩展其余盘符则点击“选择您想扩展的分区”,下一步;
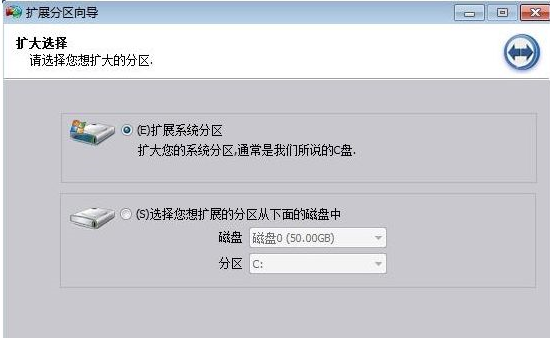
3、选择要分割的磁盘,如果要从D盘分出空间给C盘,则选择D盘,下一步;
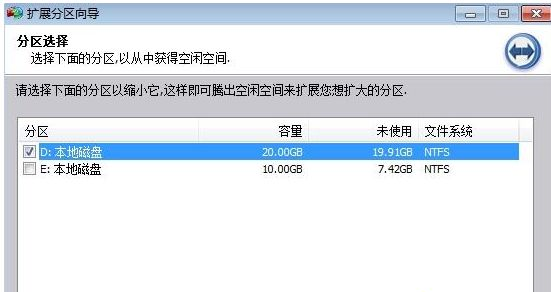
4、向右侧拖动滑块,增加C盘大小,同时可以在输入框输入C盘的大小;
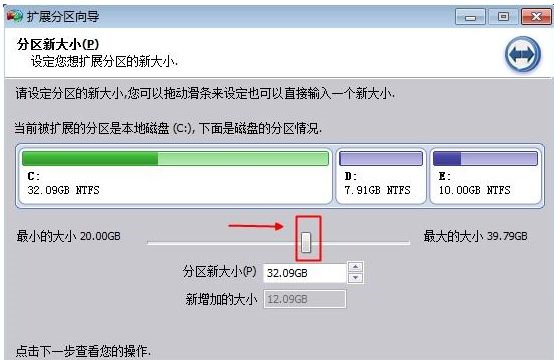
5、点击“执行”开始扩展分区,提示确认窗口,点击“是”;
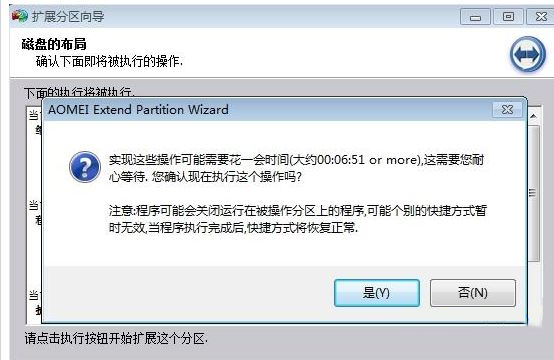
6、开始执行C盘扩容操作,操作结束后,点击结束;

7、返回主界面,C盘容量就增加了。
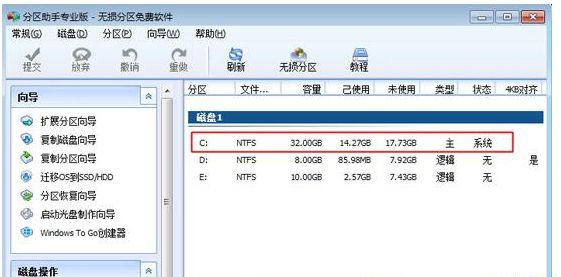
第一个方法就挺简单的,也不用下载其他软件,几步就搞定了,给你的C盘扩扩容吧,空间太小的话,运行起来会卡的,把没用的空间给合并过去,不会浪费。
相关文章
热门教程
热门系统下载
热门资讯





























