Windows10系统之家 - 安全纯净无插件系统之家win10专业版下载安装
时间:2018-12-13 18:11:17 来源:Windows10之家 作者:huahua
使用win10系统过程中,一些用户想对win10系统远程协助的最长时间进行设置。很多对电脑不太熟悉的小伙伴不知道如何设置?其实设置方法非常简单,下面小编介绍
win10系统远程协助时间的设置,只需要打开此电脑的界面,在这个界面中,可在上面看到有一项是计算机。请点击该项。在计算机视图中,可以看到最右侧有一项是系统属性。请继续点击系统属性选项即可,下面小编教你win10系统远程协助时间的设置教程。
win10系统远程协助时间的设置教程:
1、打开此电脑的界面,在这个界面之中,可以上面看到有一项是计算机。请点击该项。
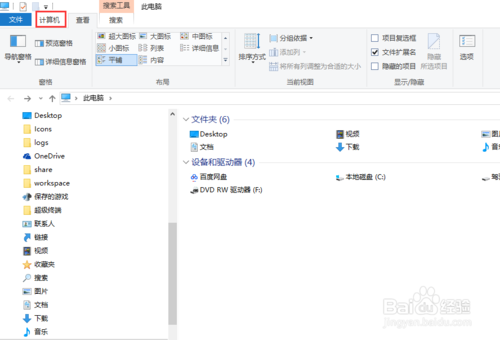
2、在计算机视图中,可以看到最右侧有一项是系统属性。请继续点击系统属性选项。
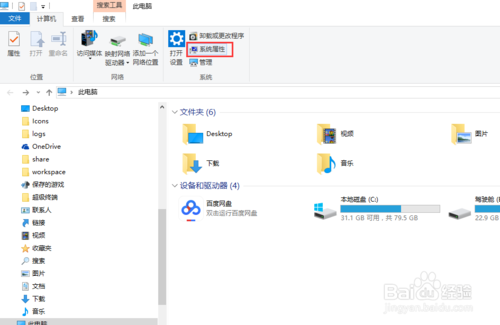
3、进入系统属性界面后,左侧的大项之中,就有关于远程设置的选项。请点击该选项。
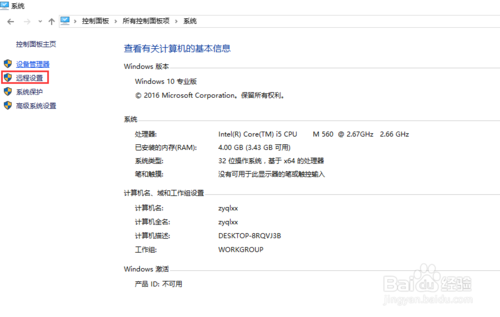
4、在系统属性远程选项中,在远程协助的地方有一个高级选项。点击高级选项。
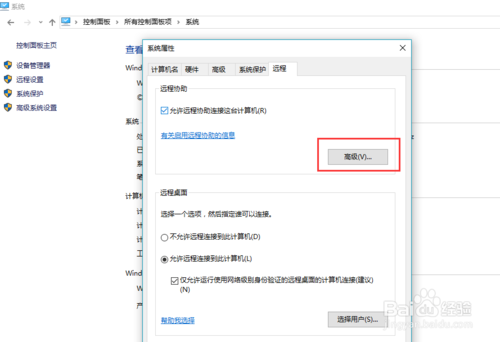
5、在远程协助设置中界面之中,可以看到中间有一项是邀请,这里就可设置远程协助的最长时间。
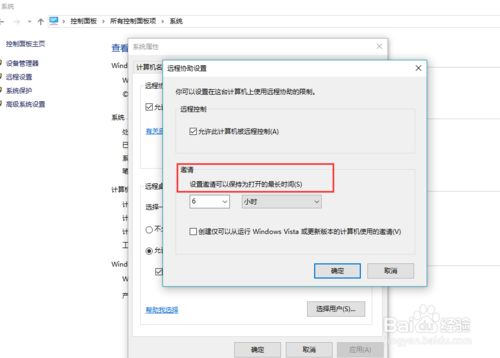
6、单位可以选择分钟、小时、天,单位设置完成后,可以选择具体的数值作为远程协助的最长时间。
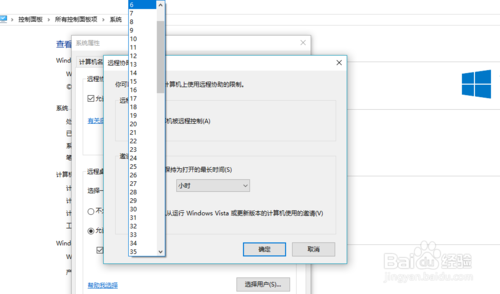
以上就是win10系统远程协助时间的设置教程介绍了,有需要的用户,可参照以上的方法进行设置。
相关文章
热门教程
热门系统下载
热门资讯





























