Windows10系统之家 - 安全纯净无插件系统之家win10专业版下载安装
时间:2019-06-25 16:40:18 来源:Windows10之家 作者:huahua
今天小编给大家带来的是win10系统设置无法打开的详细解决教程,使用win10系统过程中,有时需要进行系统设置,当你遇到系统设备打不开的问题而困扰时,可参照以下的方法进行解决。
操作系统是计算机的内核和基石,它的发展与硬件息息相关,微软为了实现系统的跨平台和设备操作,发布了win10系统。那么win10系统设置无法打开该怎么办呢?就此问题,接下来小编教你win10系统设置无法打开的详细解决教程吧。
win10系统设置无法打开:
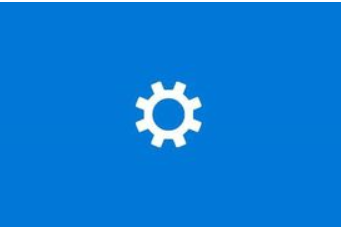
方法一:先尝试一下简单的方法,删除多余用户配置文件
1.1 右击此电脑,选择属性
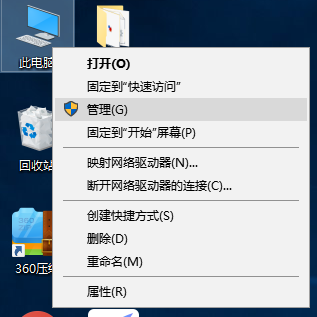
1.2 点击左侧的高级系统设置#f#
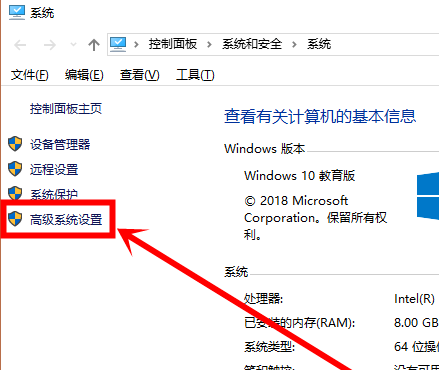
1.3 打开系统属性界面,点击用户配置文件一栏的设置按钮
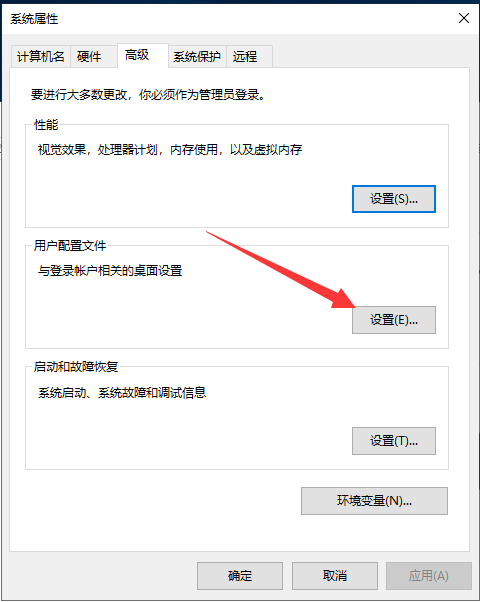
1.4 在储存在本机上的配置文件中找到含有defaultuser的选项,然后点击删除,点击确定重启电脑尝试打开设置界面
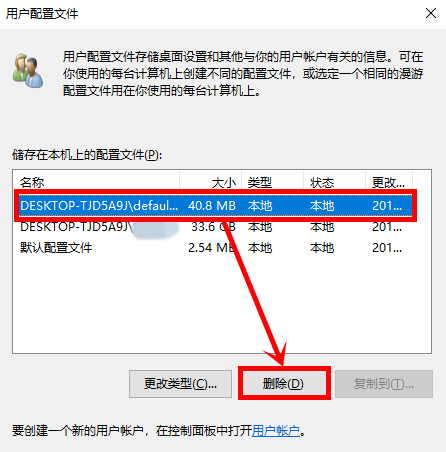
方法二:第三方软件将设置应用关闭就需要手动设置一下
2.1 win+R快捷键,输入命令gpedit.msc,回车打开组策略编辑器
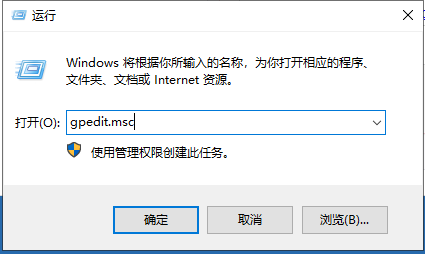
2.2 依次展开“用户配置/管理模板/控制面板”文件
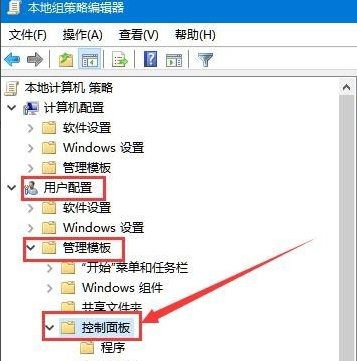
2.3 右侧找到“禁止访问控制面板和PC设置”右击它,选择“编辑”菜单项。
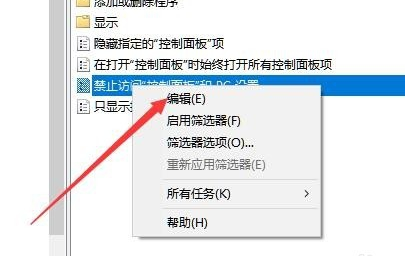
2.4 选择窗口左上角的“已禁用”选项,点击确定按钮即可
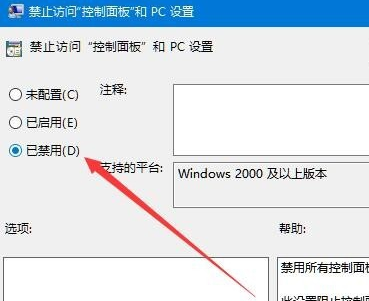
方法三:如果上述步骤未解决问题,就采用命令修复法
3.1 我们要先打开系统诊断功能,WIN+R快捷键打开运行窗口,输入msconfig,回车
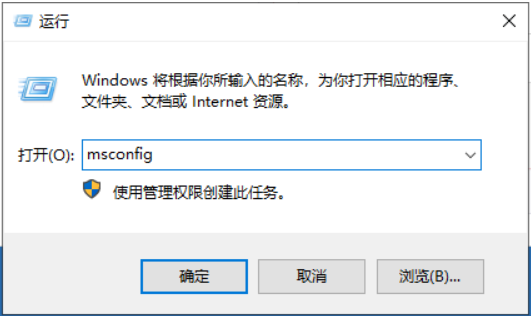
3.2 打开系统配置后,启动选择勾选诊断启动,点击确定
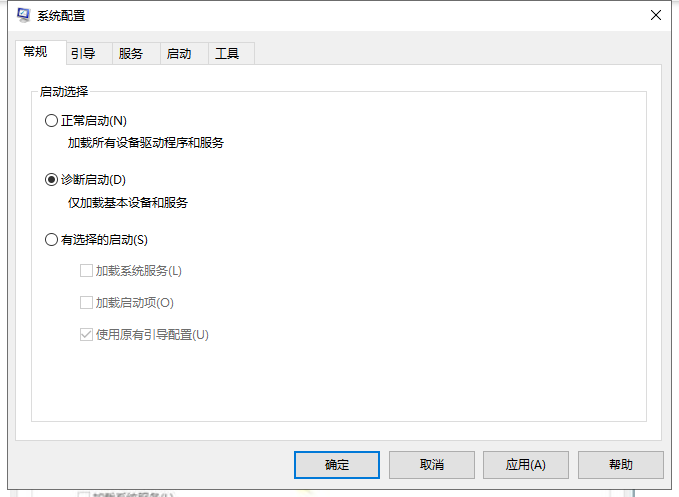
3.3 接着切换至服务界面,勾选左下角的隐藏Microsoft 服务,点击应用,重启电脑
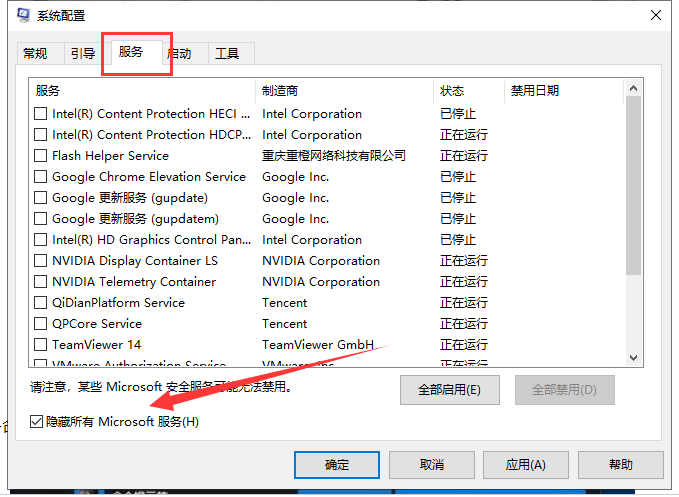
3.4 右击开始菜单,选择命令提示符(管理员)
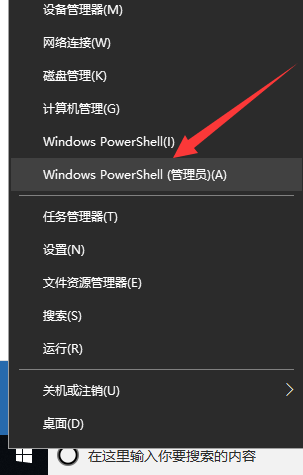
3.5 打开命令提示符窗口,输入dism.exe /online /cleanup-image /scanhealth 命令,(可以直接复制过去)回车
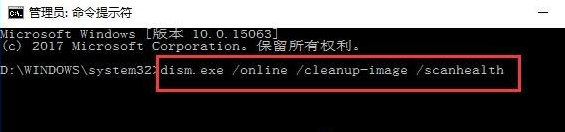
3.6 等待上一步骤执行完成后接着输入dism.exe /online /cleanup-image /restorehealth 回车,注意/前有空格,你可以直接复制,执行完成后,重启电脑即可
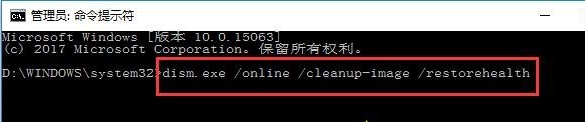
以上就是win10系统设置无法打开的详细解决教程介绍了,出现win10设置打不开的原因有很多,使用上述方法一一排查,应该就可以解决问题了。
相关文章
热门教程
热门系统下载
热门资讯





























