Windows10系统之家 - 安全纯净无插件系统之家win10专业版下载安装
时间:2019-07-01 12:05:54 来源:Windows10之家 作者:huahua
windows系统的桌面右下角处会有时间与日期显示,但是在近期一个用户在更改计算机时间的时候,发现系统时间更改不了,那么系统时间无法更改怎么解决呢?就此问题,下面小编教你处理技巧吧。
win10电脑系统时间无法更改怎么解决?系统时间是默认设置好的,但是有时候时间乱了,想要修改,却发现无法修改电脑时间的问题,其实出现这样的情况是由于系统中管理员将其禁止导致的,有遇到此问题的用户,可参照以下的方法进行解决。
系统时间无法更改怎么解决:
按“WIN+R”组合键,打开“运行”对话框,输入“gpedit.msc”命令,单击“确定”按钮。
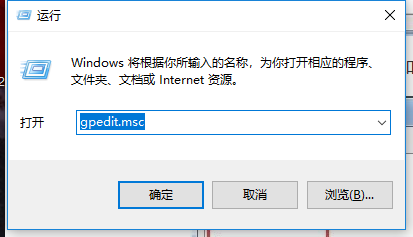
打开“组策略编辑器”窗口,依次找到(计算机配置—Windows配置—安全设置—本地策略---用户权利指派)目录.在右侧窗口中双击“更改系统时间”选项
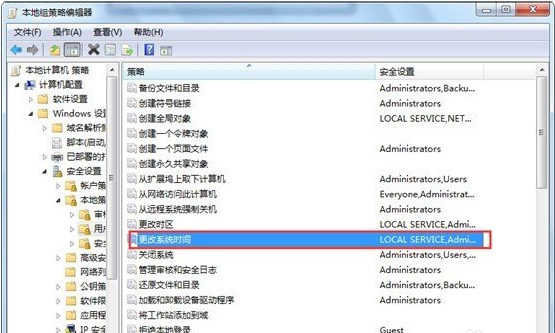
在打开的对话框中单击“添加用户或组”按钮#f#
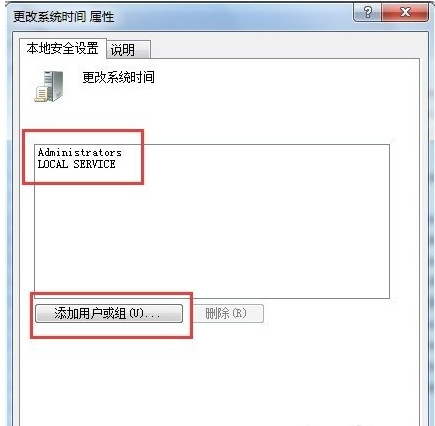
在弹出的对话框中将相应的账户添加进来即可,最好是先用Administrator身份进入。添加的相应账户可以是Admlnlnrator
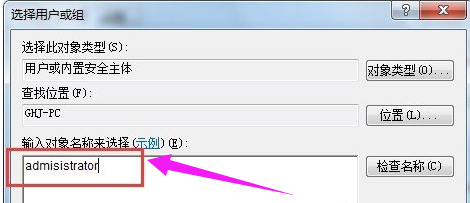
方法二:
右击“我的电脑”图标,在弹出的快捷菜单中选择“管理”命令,弹出“计算机管理”对话框.展开(服务和应用程序-服务)目录.如图所示。然后在右侧窗口中找到Windows time服务并启动即可
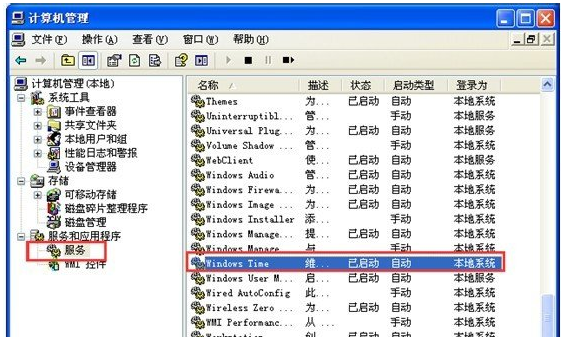
方法三:
按“win+r”组合键,打开“运行”对话框,输入“regedit”命令.依次展开(HKEY-LOCEAL-MACHINE\SOFTWARE\MICROSOFT\WINDOWS\CURRENT VERSION\EXPLORER\CONTROLPANEL\NAMESPACE\DATE-TIME)在右侧窗口中右击 “module”选项,在弹出的快捷菜单中选择”修改”命令
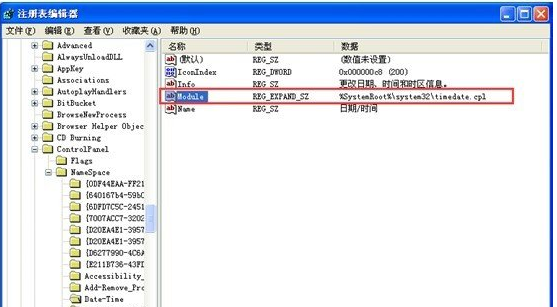
打开“编辑字符串”对话框.其“数值数据”的值为“%SYSTEROOT%SYSTEM32\TEMEDATE.CPL”就是原系统时间日期程序的动态库。从其他电脑中复制该文件,路径为c:\windows\syste32\timedate.cpl然后将本机的cpl文件替换掉即可。
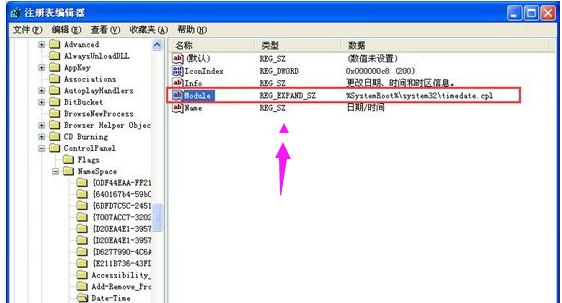
以上就是win10电脑系统时间无法更改怎么解决的介绍 了,希望对大家有所帮助。
热门教程
热门系统下载
热门资讯





























