Windows10系统之家 - 安全纯净无插件系统之家win10专业版下载安装
时间:2019-06-25 11:37:17 来源:Windows10之家 作者:huahua
win10如何加大c盘空间?C盘是我们电脑中最重要的磁盘,C盘空间小的话会导致运行速度变慢,电脑变卡,因此一些用户会增大C盘空间,不知如何加大C盘空间困扰的用户,可参照以下的方法进行操作。
C盘是我们电脑中最重要的磁盘。那么c盘空间不够大的用户如何加大win10c盘空间呢其实win10系统c盘怎么加大的解决办法非常的简单。今天小编就给大家带来win10系统c盘加大的操作办法。c盘空间不够大的网友们可以学习一下。
如何加大c盘空间:
推荐大家使用Acronis Disk Director 11 Home来为Win10系统盘扩容。
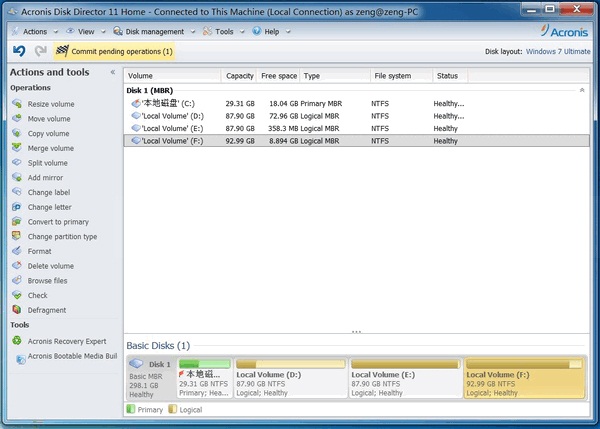
而扩容的方法也很简单,只不过Acronis Disk Director 11 Home界面是英文,下面大家记住几个关键的操作步骤即可。
运行Acronis Disk Director 11 Home,鼠标右键点击C盘(Win10系统盘),在弹出的菜单中选择“Resize volume(调整分区大小)”选项,然后在弹出的窗口中勾选“Append all unallocated disk space to the volume(追加所有未分配的磁盘空间量)”,再勾选“Take free space frome other volumes(从其他分区获取自由空间)”,然后再设置需要扩充的空间大小,也就是从其他分区获取的空间大小,最后点击“volume size”就可以完成Win10系统盘盘扩容了。
以上就是win10如何加大c盘空间的介绍了。通过小编的教程,大家是不是都把问题解决了呢。觉的小编的方法不错的朋友们可以收藏起来方便日后使用。
相关文章
热门教程
热门系统下载
热门资讯





























