Windows10系统之家 - 安全纯净无插件系统之家win10专业版下载安装
时间:2023-05-11 09:37:07 来源:Windows10之家 作者:admin
笔记本电脑如何重装系统Win10?笔记本电脑使用久了,随着用户各种应用、驱动程序加载,特别是设计有缺陷、错误连连的应用软件,会对系统的平安稳定性带来隐患,特别是系统各种错误提示增加,对此重装系统是一个不错的解决方法,下面小编为大家提供笔记本w10系统重装教程,希望你会喜欢。
1、下载【系统之家装机大师】。下载完毕后,关闭所有的杀毒软件,然后打开软件,软件会进行提示,仔细阅读后,点击我知道了进入工具。
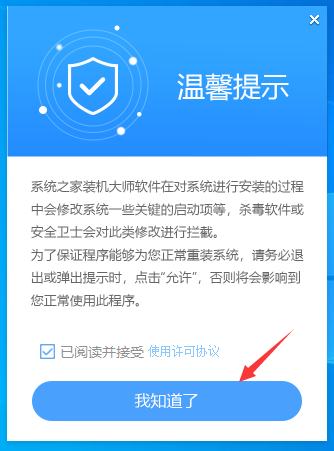
2、进入工具后,工具会自动检测当前电脑系统的相关信息,点击下一步。

3、进入界面后,用户可根据提示选择安装Windows10 64位系统,点击下一步。

4、选择好系统后,等待PE数据和系统的下载。
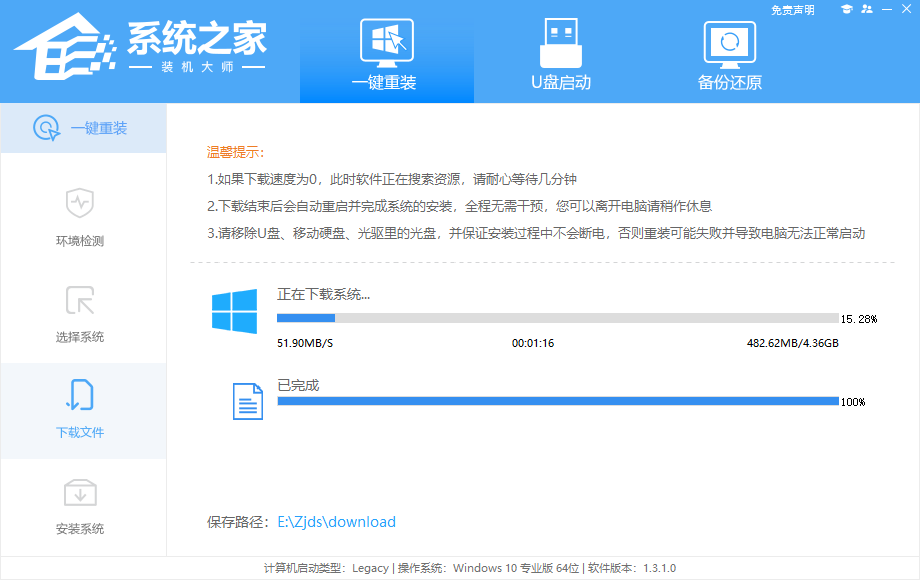
5、下载完成后,系统会自动重启系统。
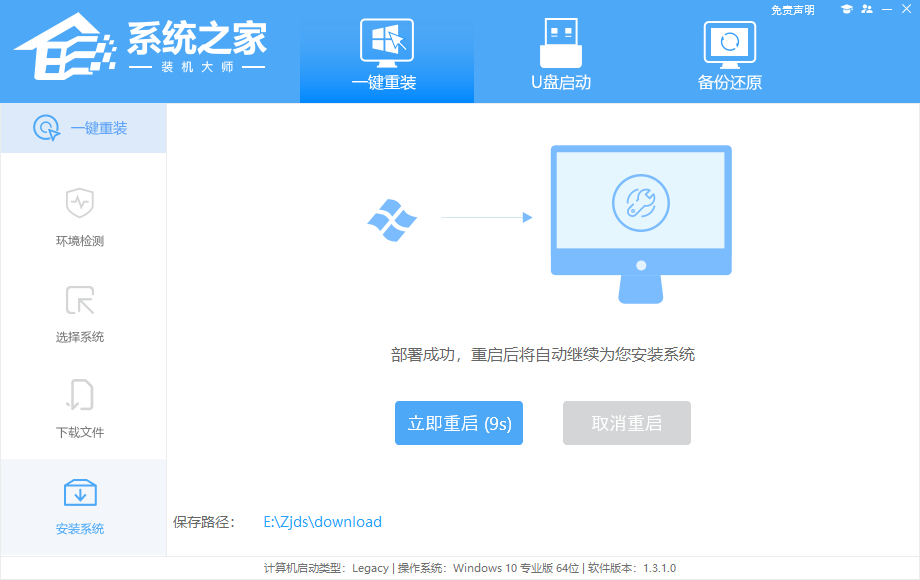
6、重启系统后,电脑将会进入一个启动项的选择,这时我们选择【XTZJ_WIN10_PE】回车。
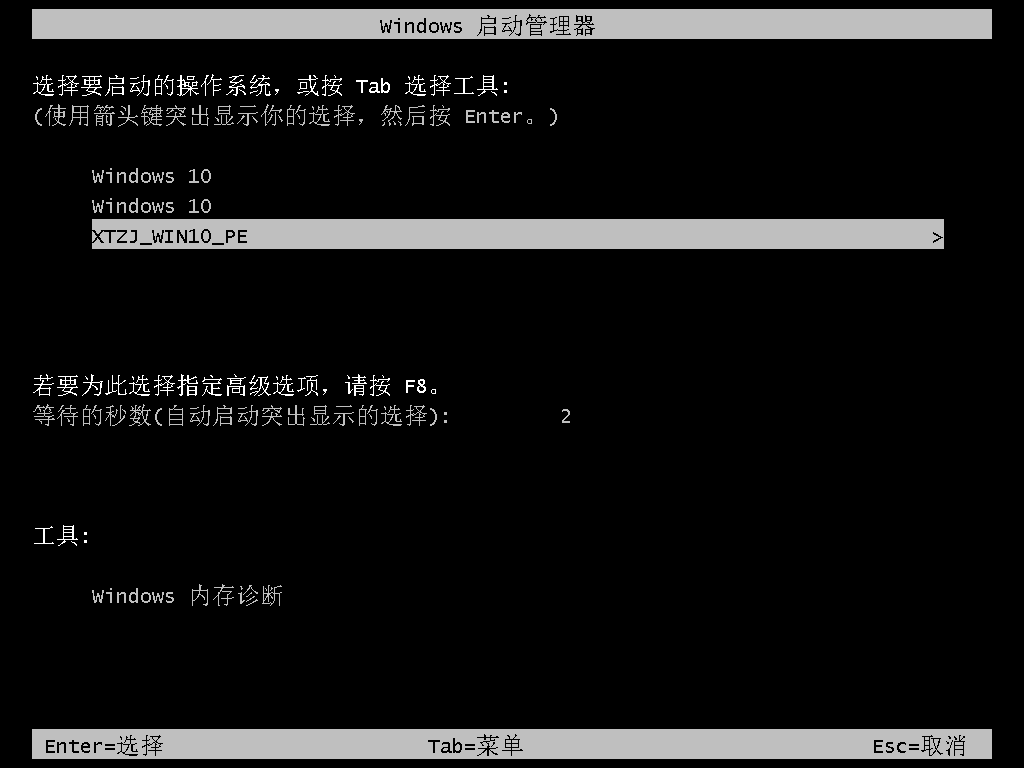
7、进入后,系统将会自动进行备份还原,等待完成。
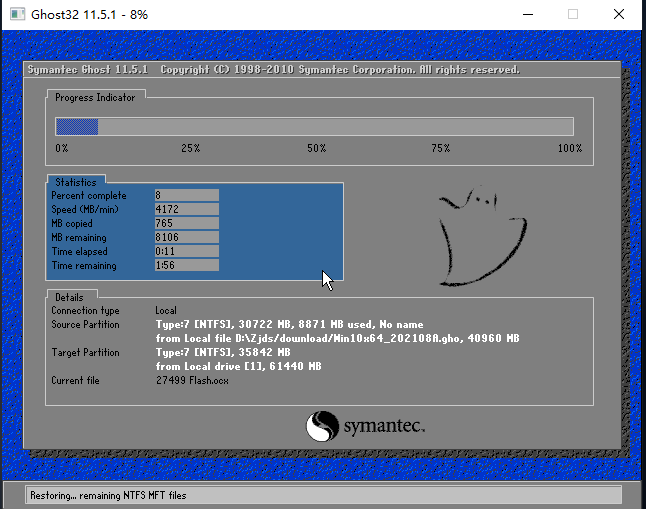
8、系统备份完成后,将会再次重启,自动进入系统安装界面,这时等待系统安装完成就大功告成了。
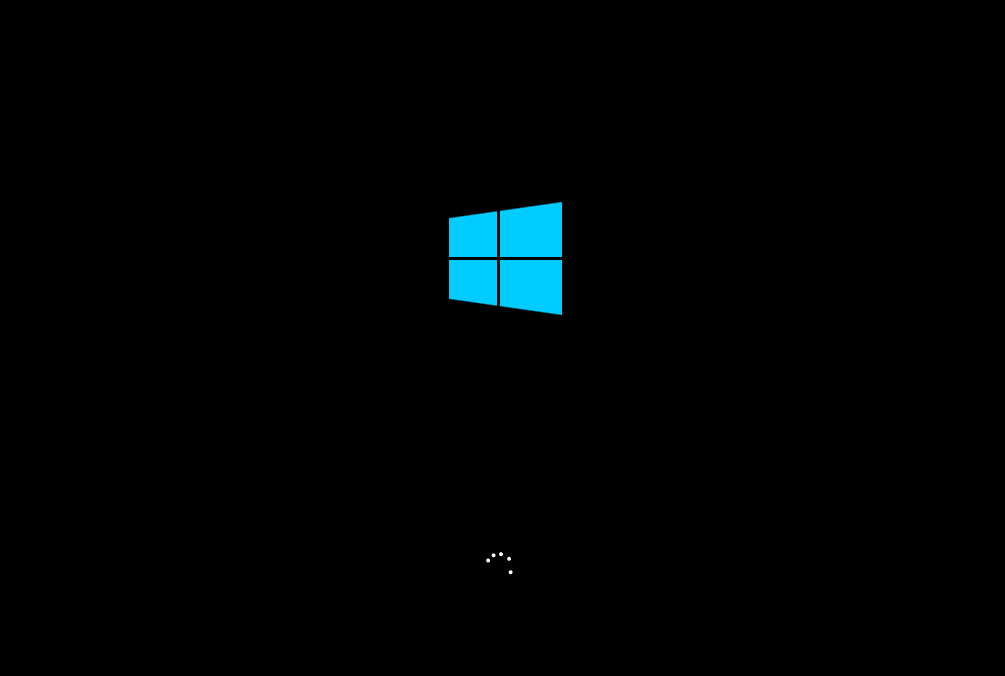
相关文章
热门教程
热门系统下载
热门资讯





























