Windows10系统之家 - 安全纯净无插件系统之家win10专业版下载安装
时间:2019-06-19 15:33:09 来源:Windows10之家 作者:huahua
win10一个局域网怎么传文件?对于一个公司来主产,创建局域网可方便文件资源的共享传递,但一些用户并不知win10系统局域网中如何专文件,那么请来看看下面的详细介绍吧。
在局域网当中传文件对与企业或者团队来说是非常重要的事情,通过计算机之间的共享直接拷贝或者共享文件等,不过最近有位win10系统用户不知道怎么在局域网当中传文件,那么win10一个局域网怎么传文件呢?今天为大家分享win10系统局域网传文件的操作方法。
一个局域网怎么传文件:
1、在需要共享的文件夹或者是打印机上点鼠标右键,在弹出菜单中选择“共享”中的“特定用户”。如图所示:
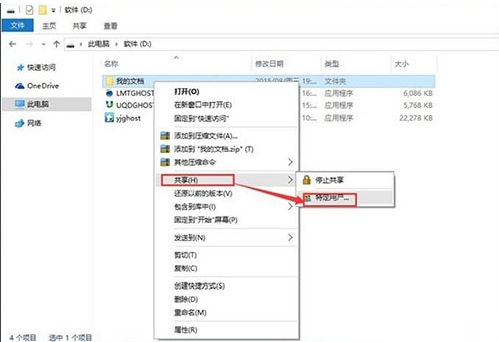
2、添加用户,如果对局域网内所有用户开放,添加Everyone用户。如图所示:
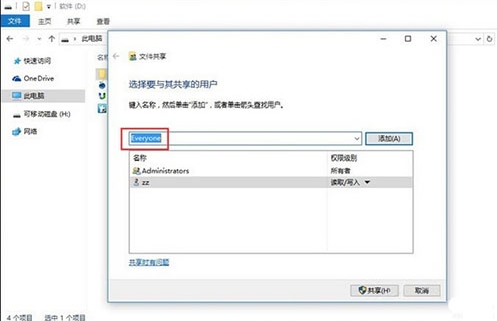
3、设置权限,根据需要设置用户读写权限。#f#
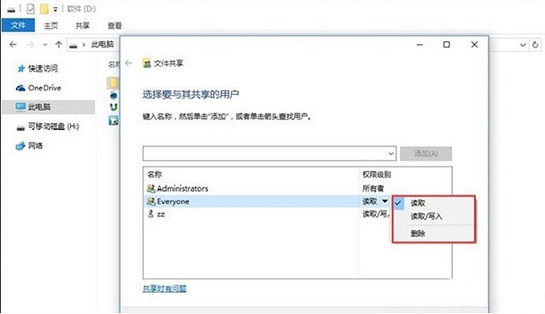
4、文件共享设置完成。如图所示:
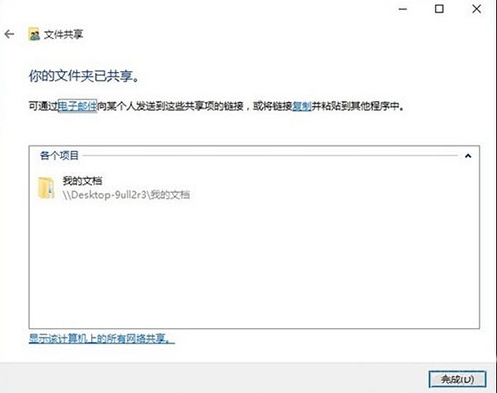
以上便是win10一个局域网怎么传文件的介绍了,如果用户们不知道怎么在局域网中传文件可以参考以上方法步骤进行设置哦,希望本篇教程对大家有所帮助。
相关文章
热门教程
热门系统下载
热门资讯





























