Windows10系统之家 - 安全纯净无插件系统之家win10专业版下载安装
时间:2020-04-29 14:51:58 来源:Windows10之家 作者:huahua
家庭版win10怎么禁用强制更新?因为win10家庭版的系统没有组策略可以进行操作,所以只能通过禁用系统服务的方式关闭自动更新功能。接下来就为大家演示win10家庭版强制更新的禁用教程,希望能能帮助到有需要的朋友。
![]()
家庭版win10怎么禁用强制更新
1、组合键win+r打开“运行”。
![]()
2、在运行窗口中输入命令“services.msc”,点击“确定”。
![]()
3、在打开的服务窗口中,找到Windows Update服务,双击打开该服务的属性。
![]()
4、在Windows Update的属性窗口中,将启动类型设置为“禁用”。
![]()
5、接着点击下方的“停止”按钮。
![]()
6、最后切换到恢复选项卡,将“第一次失败”的反应设置为“无操作”。
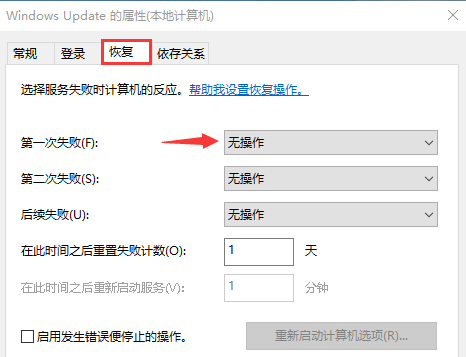
设置完成后,点击确定保存更改,这样就能将win10家庭版的自动更新关闭掉了。
热门教程
热门系统下载
热门资讯





























