Windows10系统之家 - 安全纯净无插件系统之家win10专业版下载安装
时间:2019-05-21 13:43:11 来源:Windows10之家 作者:huahua
今天小编给大家详解笔记本使用蓝牙的方法,最使用笔记本蓝色与手机对接传一些文件到手机,苦于对笔记本蓝牙模块并不熟悉,最郁闷的是不知道笔记本蓝牙怎么打开,有此问题的用户,请来看看下面的详细介绍吧。
有时我们会使用手机连接笔记本电脑来传授一些文件数据操作,但有时会遇到没有数据线的尴尬境地,怎么办呢?或许很多的用户不知道,如今众多笔记本电脑都带有蓝牙功能,利用该功能,可实现电脑与手机的近距离通信。下面小编教你笔记本使用蓝牙的方法吧。
笔记本如何使用蓝牙:
点击电脑右下角的蓝牙图标。
如果没有但是你的电脑又拥有蓝牙的功能,那么就需要拿出你的驱动关盘进行驱动的安装了。
将蓝牙设置为可被检测到:
点击右下角的蓝牙图标后右击,就会出现蓝牙的设置功能,选择蓝牙设置。
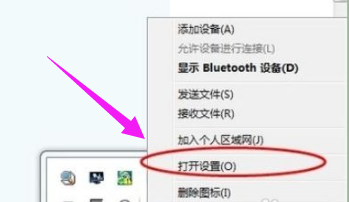
选择后就会出现蓝牙的设置界面,在选项选项卡中将允许蓝牙设备检测到勾选。然后在勾选下面的两个选项。
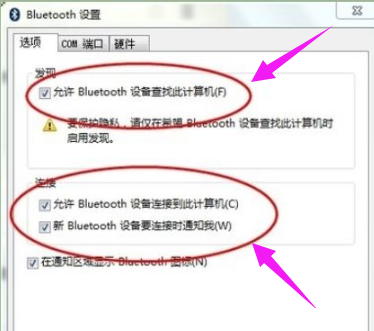
蓝牙的搜索功能:#f#
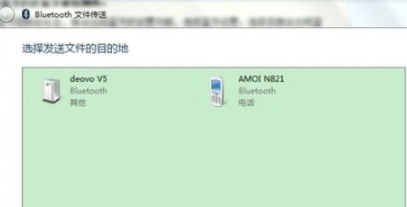
右击右下角的蓝牙图标,选在添加设备。
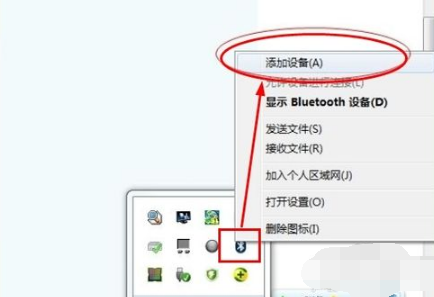
蓝牙的接收文件功能:
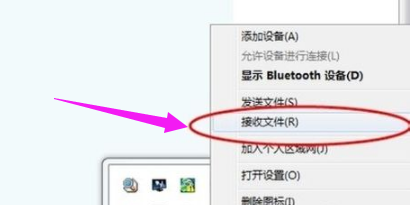
右击右下角的蓝牙图标,选择接受文件。
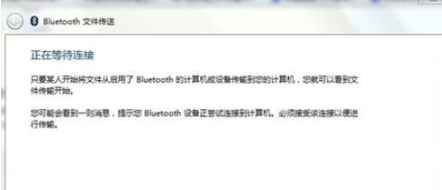
发送文件的功能:
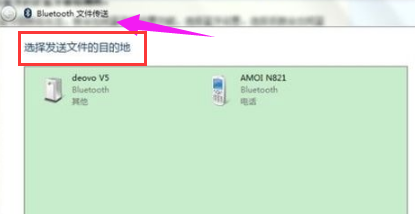
右击右下角的蓝牙图标,选择发送文件,选择发送的设备,选择发送的文件。
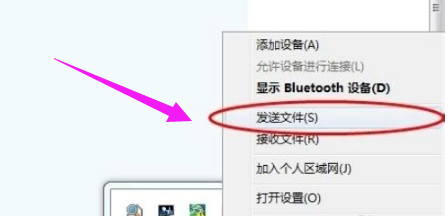
以上就是笔记本使用蓝牙的方法介绍了。
相关文章
热门教程
热门系统下载
热门资讯





























