Windows10系统之家 - 安全纯净无插件系统之家win10专业版下载安装
时间:2017-09-30 17:19:25 来源:Windows10之家 作者:huahua
windows10系统如何修改用户名?其实win10更改账户名称的方法大体上与之前的系统是没有太大变化的,只有一些细微的差异,今天小编就来给大家介绍windows10系统如何修改用户名,让更多的朋友尽快上手win10,从学会win10更改账户名称。
我们首先打开我们电脑的“计算机管理”,在左下角的开始处,点击鼠标右键(不是左键),找到“计算机管理”并点击打开。
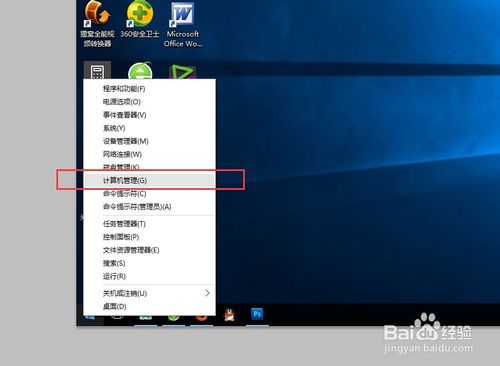
win10怎么更改系统账户图2
在左侧依次找到:“本地用户和组”以及下面的“用户”,点击“用户”之后,我们可以在右侧看到我们电脑的常用用户。
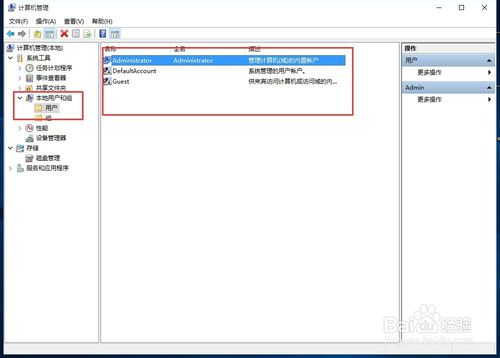
win10怎么更改系统账户图3
右键点击Administrator,在下拉菜单中选择“重命名”
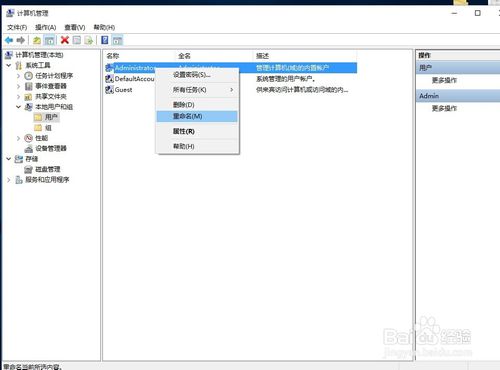
win10怎么更改系统账户图4
重命名之后,就会显示我们的新的用户名。
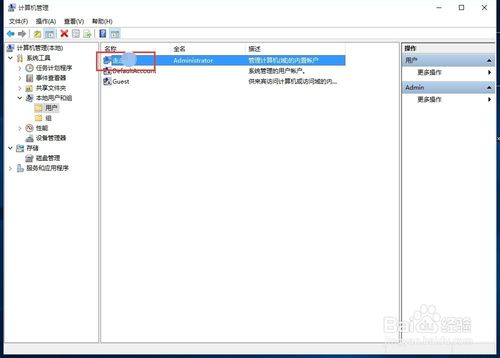
win10怎么更改系统账户图5
重新明明之后的电脑账户名字就会更改成新的名字了,在电脑启动的时候,账户名称也会随之修改的。
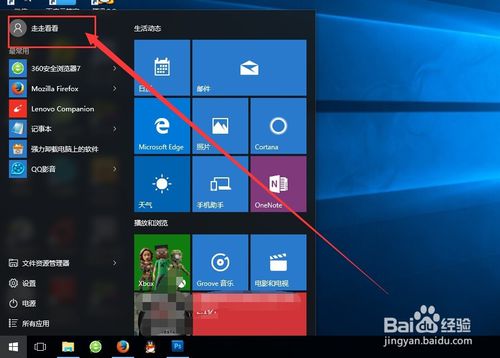
win10怎么更改系统账户图6

win10怎么更改系统账户图7
以上就是win10怎么更改系统账户名称的方法了,通过以上小编的介绍,大家是不是很快就找到了win10更改账户名称的入口了呢?其实当我们在学习一种win10操作方法的时候,很多相似的问题也就迎刃而解了,以上win10怎么更改系统账户名称的方法分享给大家,希望对大家有所帮助。
相关文章
热门教程
热门系统下载
热门资讯





























