Windows10系统之家 - 安全纯净无插件系统之家win10专业版下载安装
时间:2019-04-24 11:59:43 来源:Windows10之家 作者:hua2017
Win10设置开机密码是很多用户都会去做的事,但这也只是相对而言,因为有密码的账户更安全一些,只是在开机的时候登陆麻烦些,可能很多用户会因此后悔设置密码,Win10怎么取消开机密码呢?或者说Win10如何跳过开机密码?请看下文。
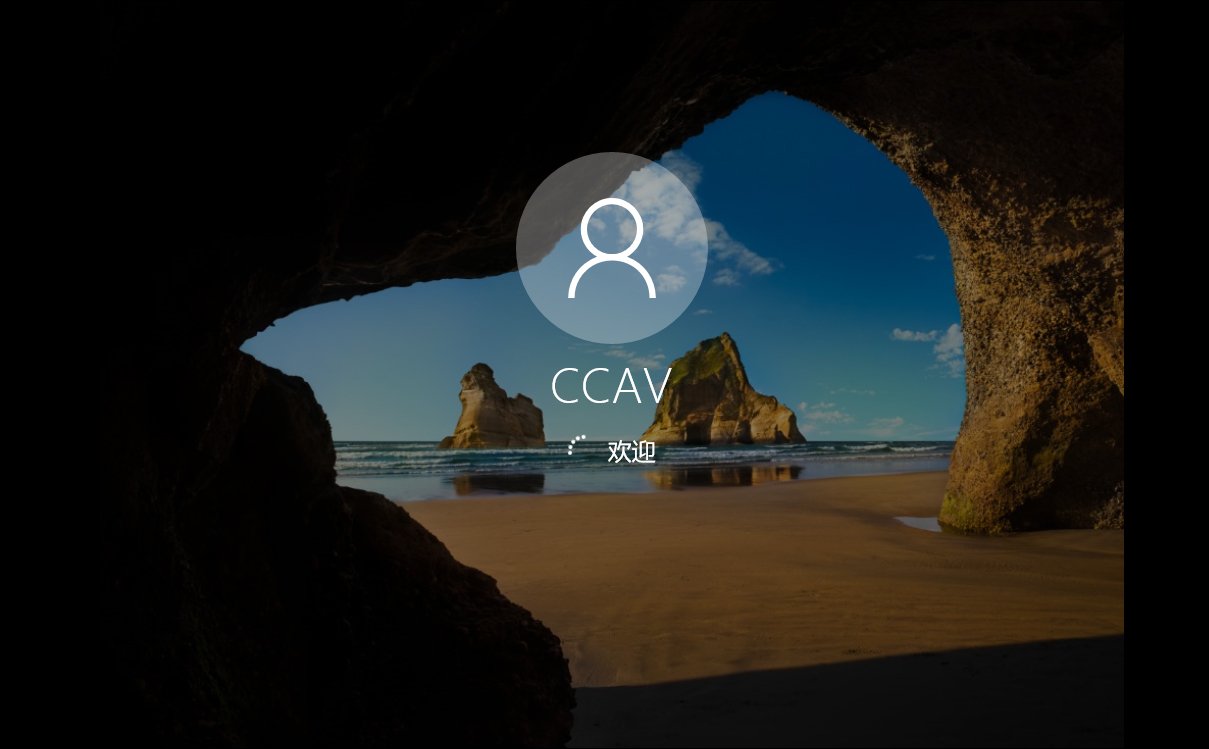
方法一:Win10怎么取消开机密码?
1、首先在 Win10 系统中,用鼠标右键点击开始按钮,然后再选择“计算机管理”选项,如图所示:
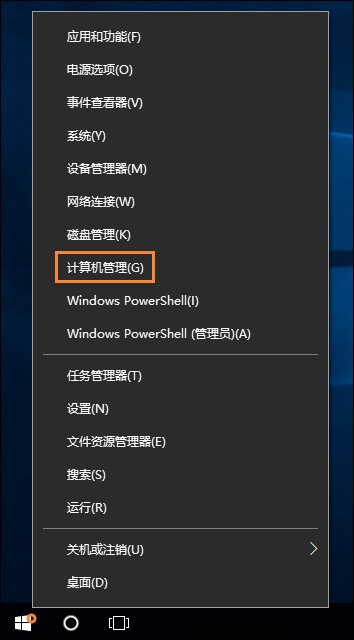
2、接下来在计算机管理窗口中,点击左侧的“本地用户和组”选项,如图所示:
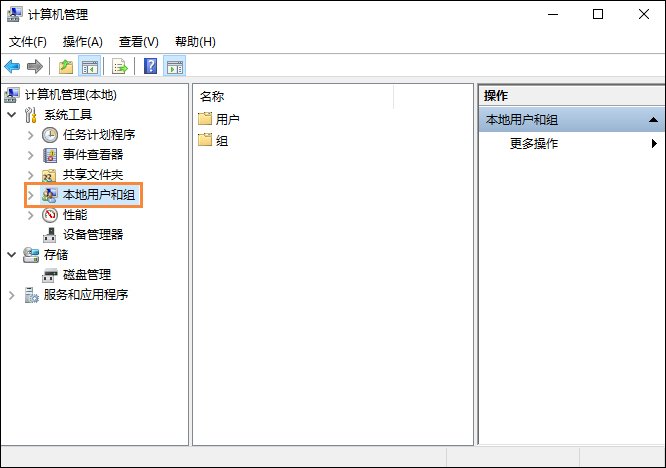
3、随后在用户中,找到当前所使用的用户账号,如图所示:
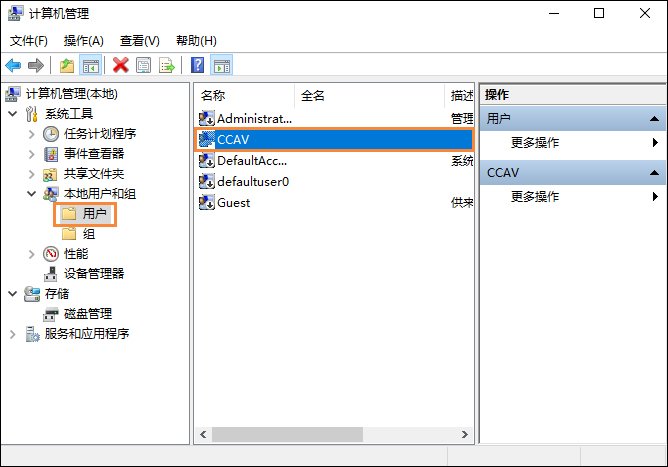
4、接下来点击鼠标右键并选择“设置密码”选项,如图所示:
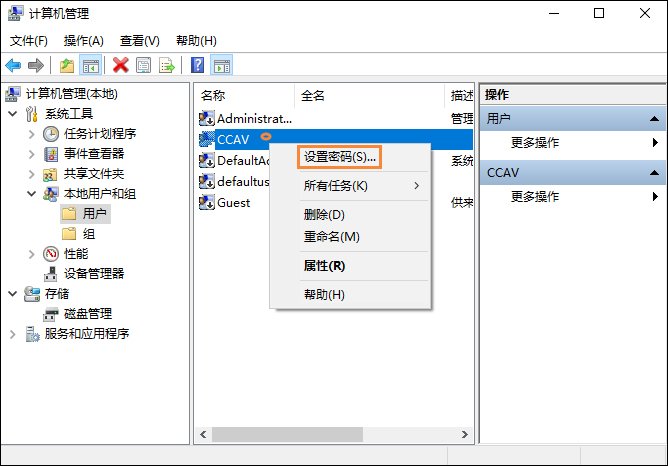
5、随后会显示一些提示信息,请点击“继续”按钮继续,如图所示:
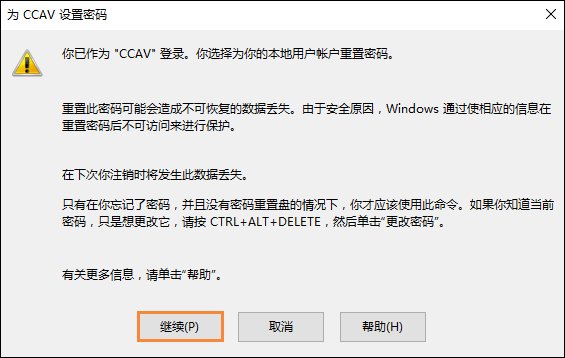
6、接下来请直接点击“确定”按钮,即为当前用户设置一个空密码,然后就可以实现自动登录,不用输入密码了。
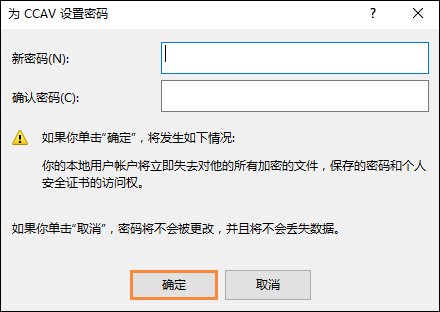
7、随后会提示我们密码已经设置,点击“确定”按钮继续。
8、接着我们便可以重新启动系统,如图所示:

9、随后便可以看到系统自动登录了,不用再输入密码了。
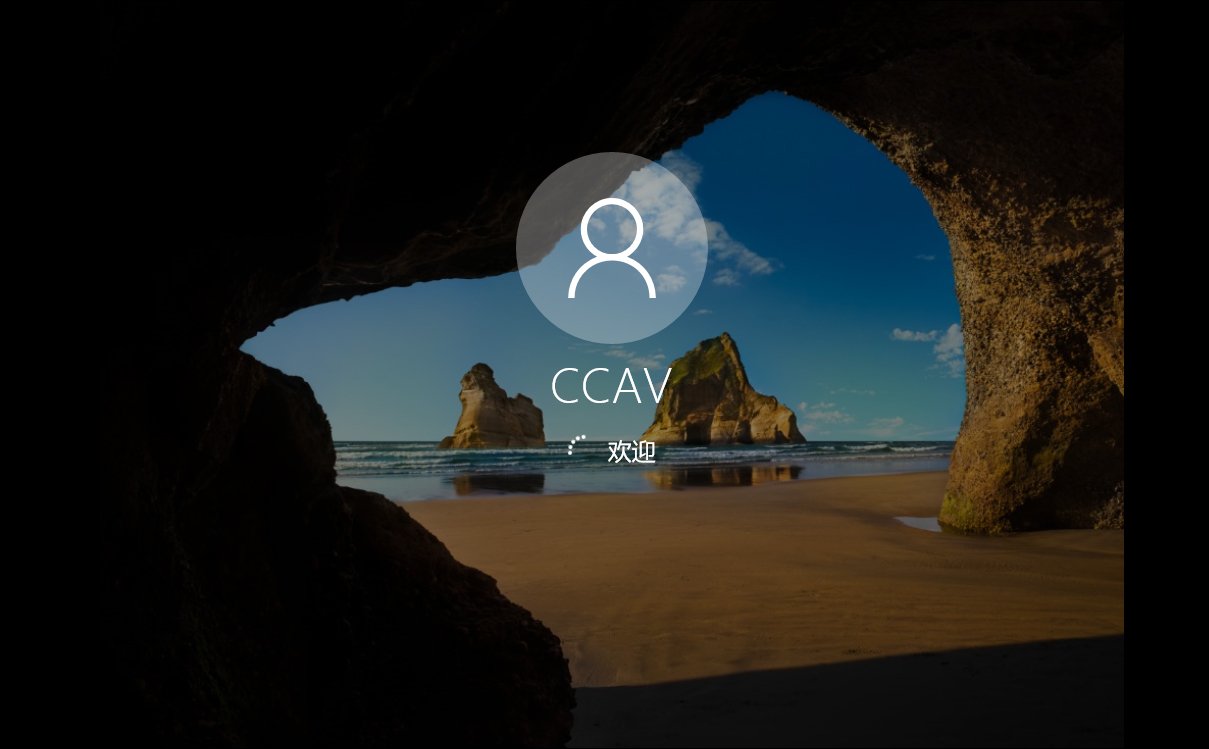
方法二:Win10如何跳过开机密码?
上面的方法虽然可以实现开机自动登录,但是会把原来账户的密码取消掉,所以这里还为大家介绍另外一种方法。
1、请先在 Win10 系统中打开“运行”窗口,然后直接输入 netplwiz 命令并执行。
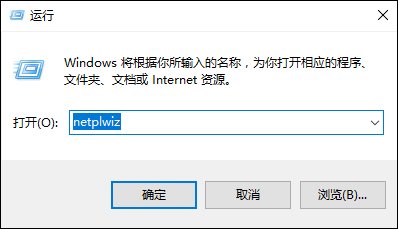
2、接下来在窗口中选择好用户,然后再取消如下图所指的选项,如图所示:
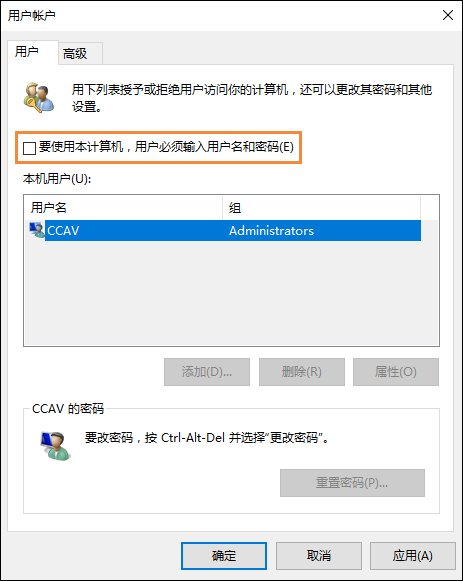
3、随后请点击“应用”按钮继续,接下来请输入当前这个用户的密码,点击“确定”按钮即可。
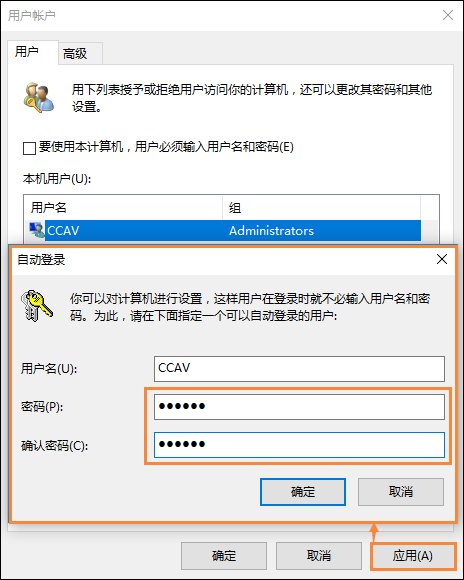
4、同样地,通过这个方法也可以实现让 Win10 在开机时自动登录,不用再输入密码了。
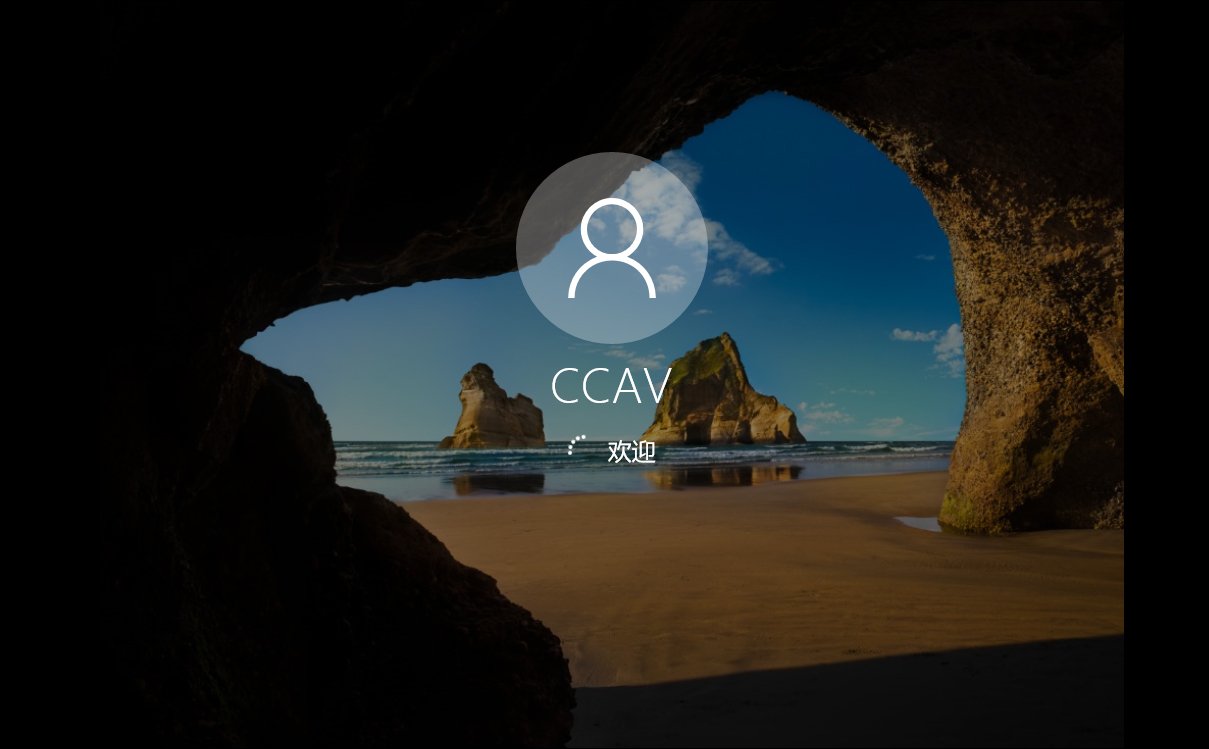
以上便是关于Win10怎么取消开机密码或者跳过开机密码的方法介绍,不管是哪一种方法,用户都需要在保证用户计算机相对安全。
相关文章
热门教程
热门系统下载
热门资讯





























