Windows10系统之家 - 安全纯净无插件系统之家win10专业版下载安装
时间:2019-04-08 17:31:33 来源:Windows10之家 作者:huahua
今天小编给大家浅析win10系统电脑调整硬盘分区的操作方法,随着电脑经过长时间的使用,存放的资料越来越多,导致的存储盘空间不够用,而有一些磁盘的容量还很大,这个时候你就会想,要是能把硬盘重新分下区就好了,有此需要的用户,可参照以下的方法进行操作。
一些同学的电脑用久了之后会出现C盘的容量暂满的情况,遇到这样我们可对磁盘的容量重新调配,很复杂吗?很简单的操作,自己动手几步即可完成,下面小编教你win10系统电脑调整硬盘分区的操作方法。
电脑调整硬盘分区:
步骤一:在桌面上右击“此电脑”,然后选择“管理”,如下:
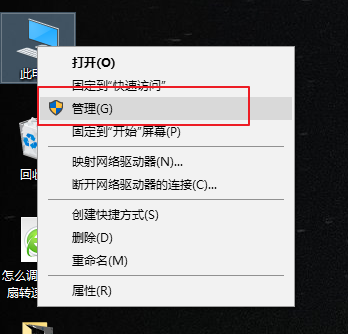
步骤二:然后会打开一个名为“计算机管理”的窗口,如下图。这时在这个窗口中点击“磁盘管理”选项。
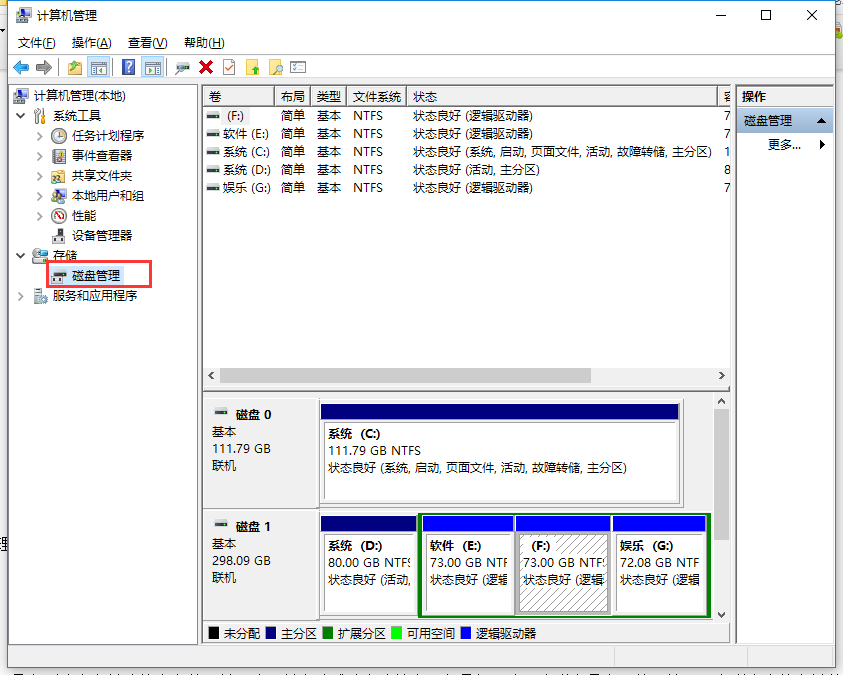
步骤三:点击“磁盘管理”后,在窗口的右边您看会到如下的界面。然后在这个磁盘1上点击右键并选择“新建磁盘分区”选项。#f#
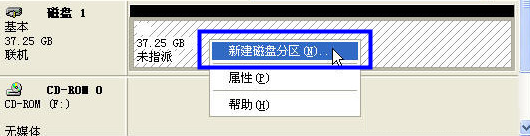
方法2:分区助手工具
网上下载分区助手工具,安装后按照软件教程操作分区即可。
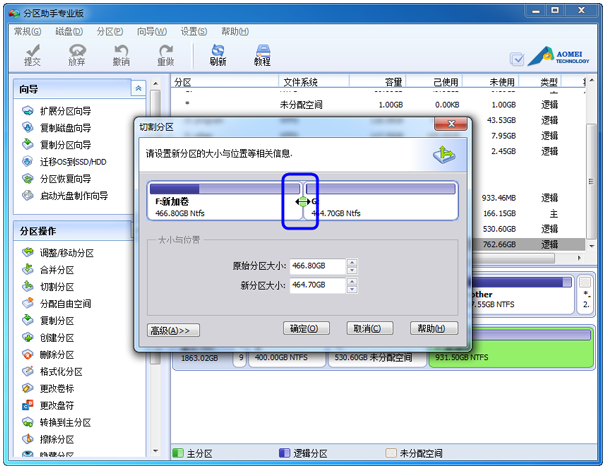
以上便是win10系统电脑调整硬盘分区的操作方法介绍了,有需要的用户,可参照以上的方法进行调整。
相关文章
热门教程
热门系统下载
热门资讯





























