Windows10系统之家 - 安全纯净无插件系统之家win10专业版下载安装
时间:2019-04-08 09:51:38 来源:Windows10之家 作者:hua2017
小伙伴你们知道彻底关闭win10易升的方法吗?估计大多数的人都不知道吧,不知道的话有没有关系喔,因为小编我这就来将进行关闭win10易升的详细操作步骤来告诉你们。
最近有童鞋反映,自己在使用电脑的时候,电脑会突然跳出一个名叫win10易升的界面,提醒最近升级win10系统。那么win10易升是什么呢?又该如何关闭掉win10易升呢?今天小编就给大家普及一下这方面的知识。
1,右键点击Windows10桌面左下角的开始按钮,在弹出的菜单中点击“运行”菜单项。
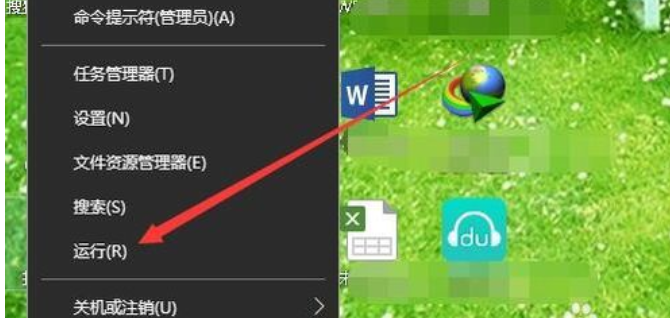
2,在打开的Windows10运行窗口中,输入命令services.msc,然后点击确定按钮。
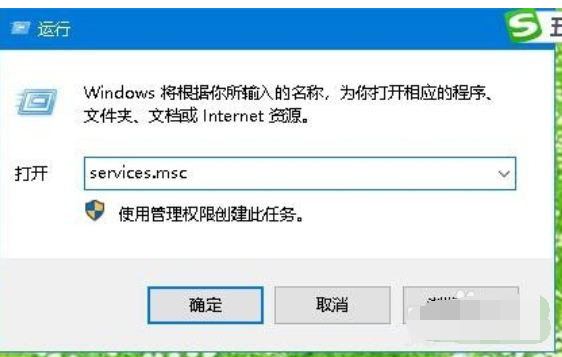
3,在打开的服务列表中找到并双击Windows Update服务项
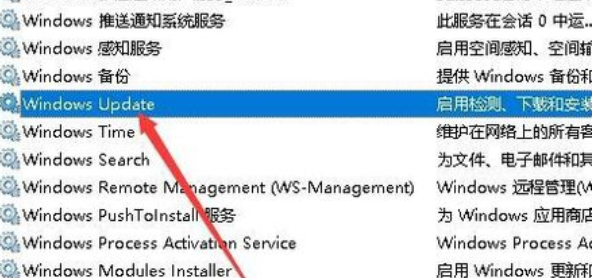
4,这时就会打开该服务的属性窗口,点击启动类型菜单项,在弹出菜单中选择禁用菜单项即可。
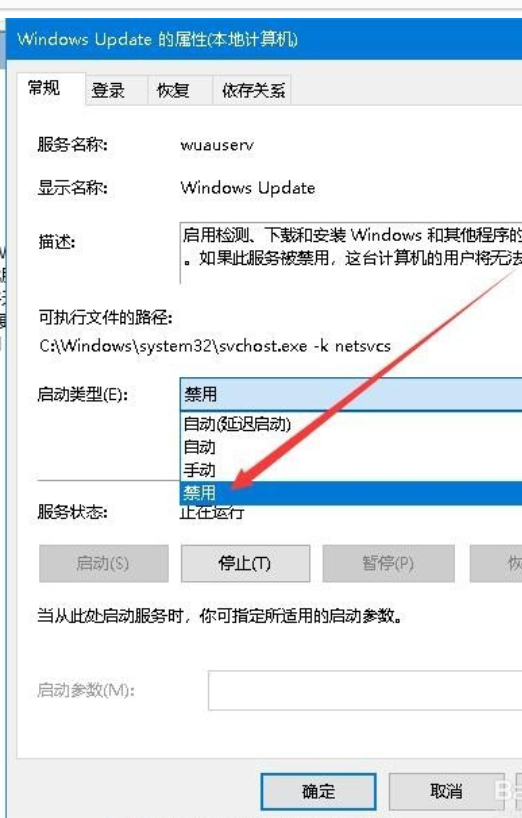
方法二:
1,接下来右键点击桌面上的此电脑图标,在弹出菜单中点击“管理”菜单项。
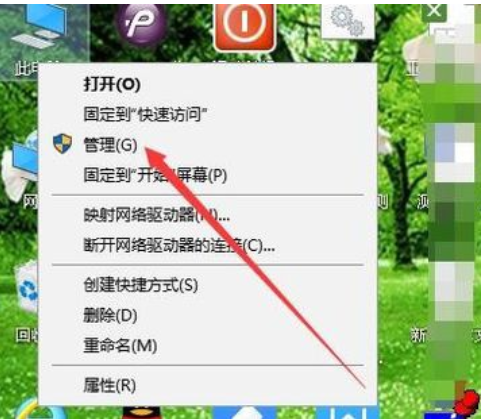
2,这时就会打开计算机管理窗口,在窗口中依次点击“系统工具/任务计划程序/任务计划程序库/Microsoft/Windows”菜单项。
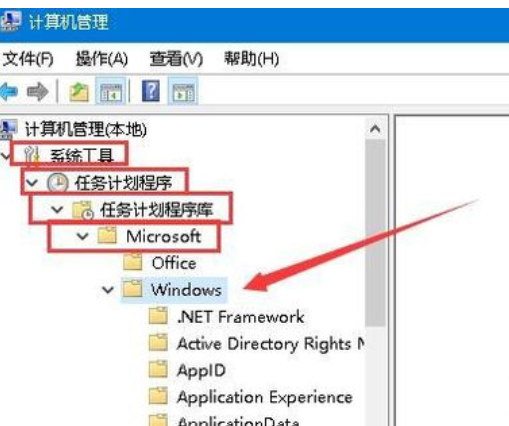
3,在展开的Windows菜单中找到UpdateOrchestrator菜单项,然后把右侧的所有项目全部设置为禁用,最后点击确定按钮。这样以后就不会再出现易升的窗口了。
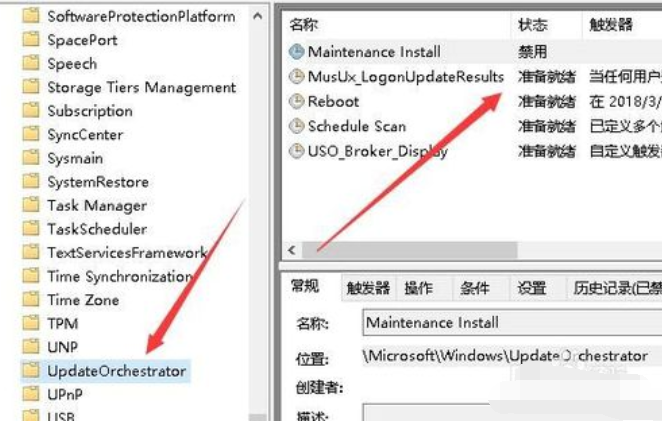
热门教程
热门系统下载
热门资讯





























