Windows10系统之家 - 安全纯净无插件系统之家win10专业版下载安装
时间:2020-07-16 09:08:06 来源:Windows10之家 作者:huahua
在一些公共场所,如宿舍、办公室等地方,由于临时有事需要离开,带身上不方便,但又担心他人碰自己电脑怎么办?其实在离开电脑的时候,锁屏是保护我们个人隐私最好的方法,今天小编介绍win10系统锁屏设置教程,不知win10如何锁屏设置的用户,请来看看下面的介绍吧。
win10如何锁屏设置
如果感觉每次锁屏都需要点几次鼠标很麻烦,我们也可以使用快捷键来锁屏,只需要在windows10桌面,同时按下键盘上的Win+L组合键,就可以快速的锁屏了。

方法2:
点击Win10桌面左下角的Windows图标,进入Win10开始菜单,然后点击最顶部的账户名称,在弹出的菜单中,选择锁屏即可,如下图所示
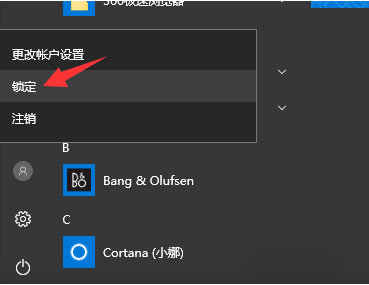
方法3:
第一步,首先打开win10桌面左下方的开始,然后找到设置并且单击打开
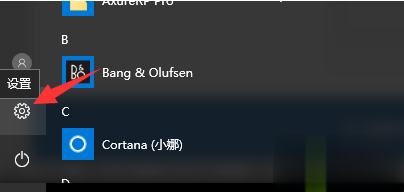
第二步,然后打开设置里右上方的个性化
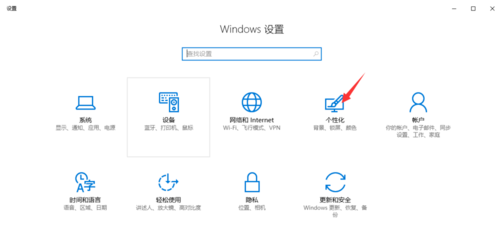
第三步,然后打开设置里右上方的个性化
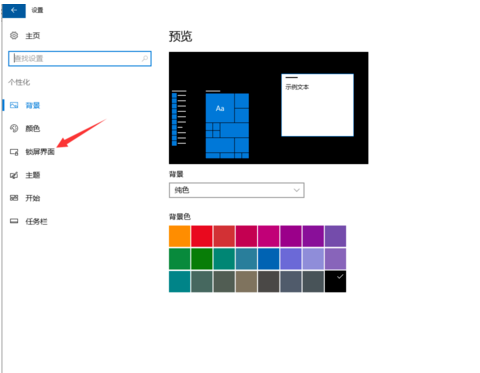
第四步,找到<屏幕保护程序设置>选型,双击进入配置
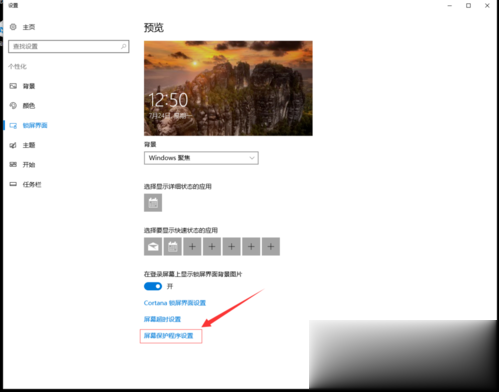
第五步,进入后,双击选中<在恢复时显示登陆程序>前的复选框,时间的长短按自己的需求来设定
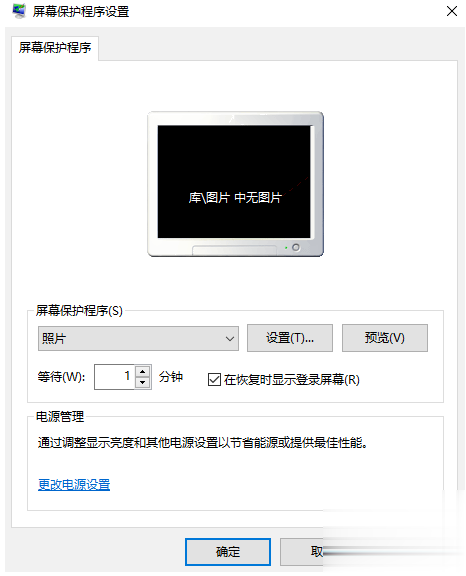
相关文章
热门教程
热门系统下载
热门资讯





























