Windows10系统之家 - 安全纯净无插件系统之家win10专业版下载安装
时间:2019-04-07 16:08:05 来源:Windows10之家 作者:huahua
今天小编教你win10系统rar分卷压缩的方法,有时我们将文件压缩之后所以体积会变得过大,无法发送邮件的问题,遇到此问题的用户,可采取下面的rar分卷压缩方法进行压缩。
小编前段时间在查找资料的时候,发现了win10系统rar分卷压缩的方法,然后就多了解了一下子这方面的知识。感兴趣的用户,请来看看win10系统rar分卷压缩的方法吧。
rar分卷压缩:
1,鼠标右键单击你要压缩的文件,选择添加到压缩文件。如下图所示
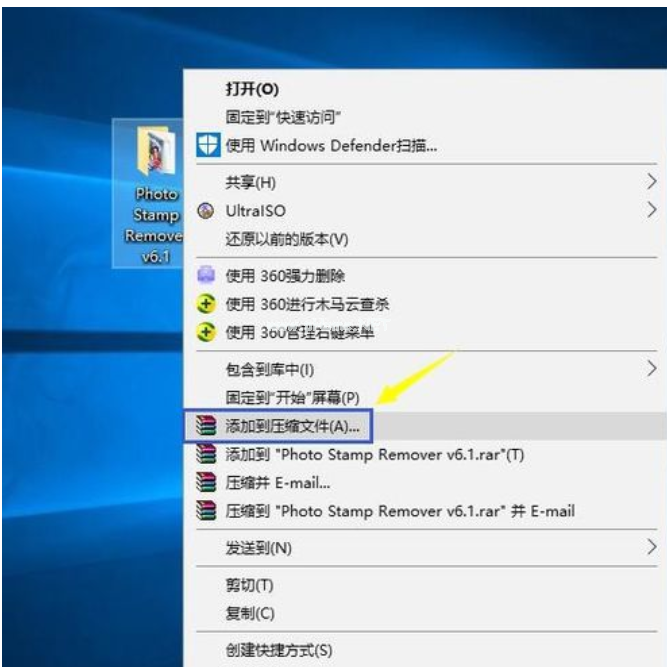
2,进入设置界面,点击下方的切为分卷大小项目的下拉箭头,出现分卷大小选项
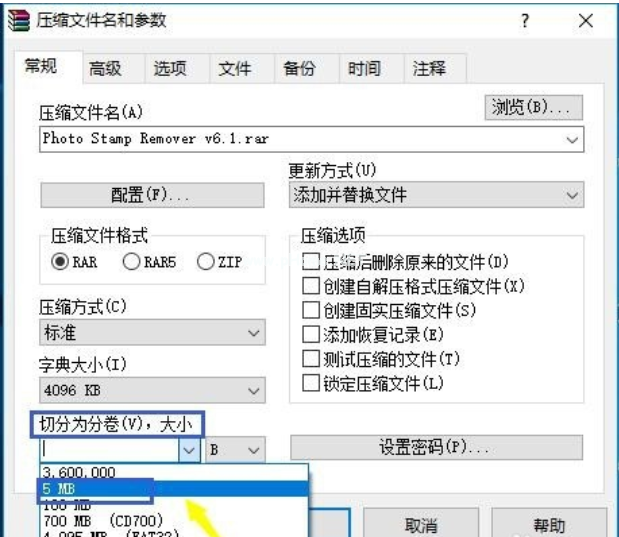
3,选择分卷大小,根据实际需求选择#f#
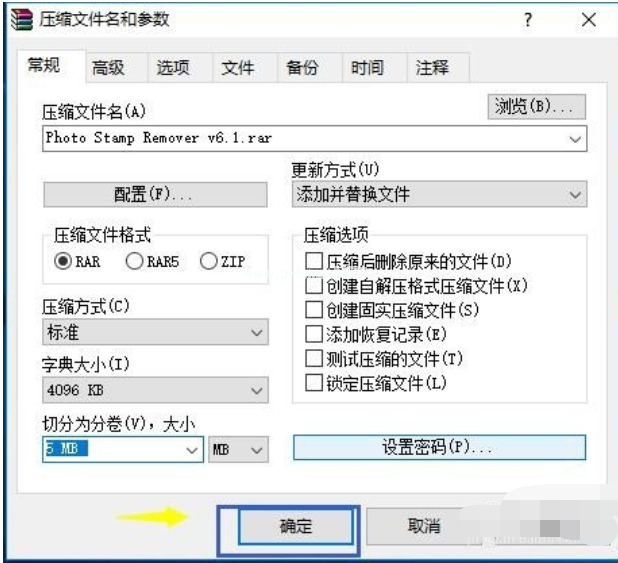
4,软件开始压缩,这个过程比正常单个压缩时间稍长,等待压缩完成,

5,压缩完成我们可以看到6M的文件被part1和part2两个压缩文件,注意分卷压缩的文件名不要改动,否则解压缩会出错,
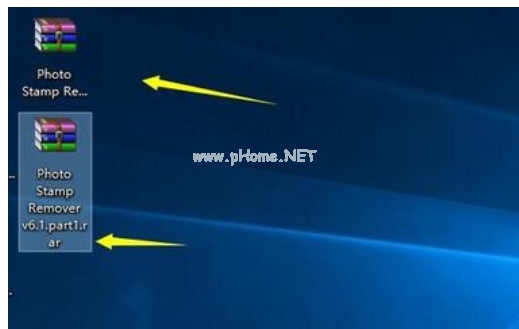
6,压缩完成我们可以看到6M的文件被part1和part2两个压缩文件,注意分卷压缩的文件名不要改动,否则解压缩会出错,如下图所示
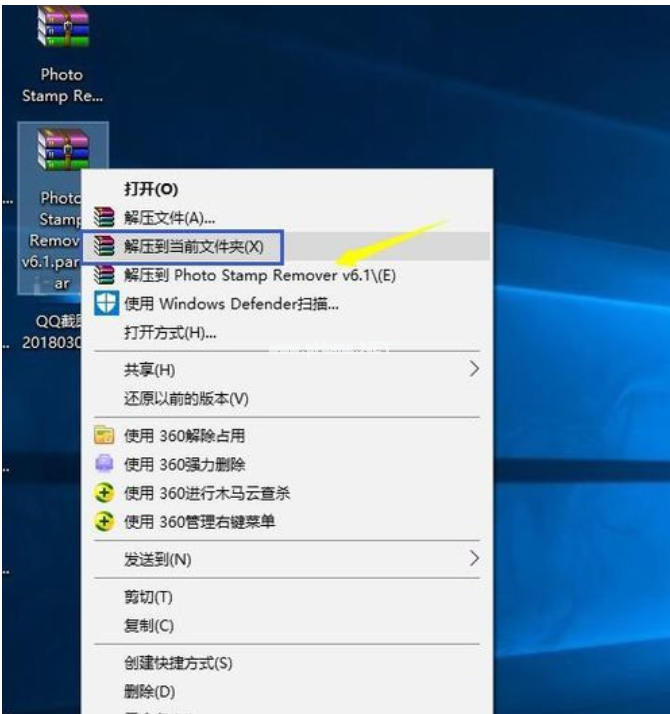
以上就是win10系统rar分卷压缩的方法介绍了,有需要的用户,可参照以上的方法进行解决。
相关文章
热门教程
热门系统下载
热门资讯





























