Windows10系统之家 - 安全纯净无插件系统之家win10专业版下载安装
时间:2021-08-14 15:41:58 来源:Windows10之家 作者:admin
许多用户在使用电脑的时候都会出现各种各样的问题,例如不少用户在使用的时候,电脑出现蓝屏、崩溃等。遇到这种问题,其实最好的解决方法是重装电脑系统,那么Win10系统电脑如何重装系统?就此问题,下面小编带大家一起看看Win10系统电脑重装教程吧!
Win10系统电脑如何重装系统:
1、打开软件,鼠标选择【一键重装系统】点击。
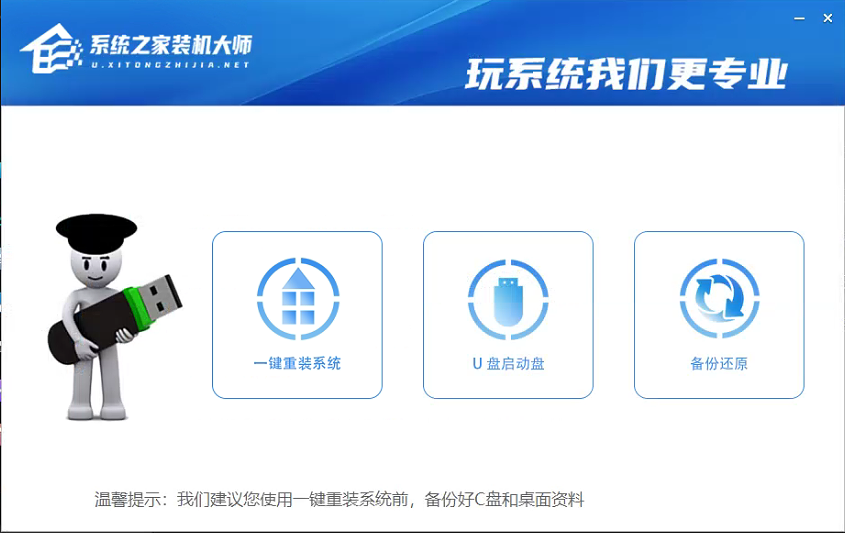
2、进入页面后,软件会自动检测当前电脑系统环境,等待检测完毕后,点击【下一步】。
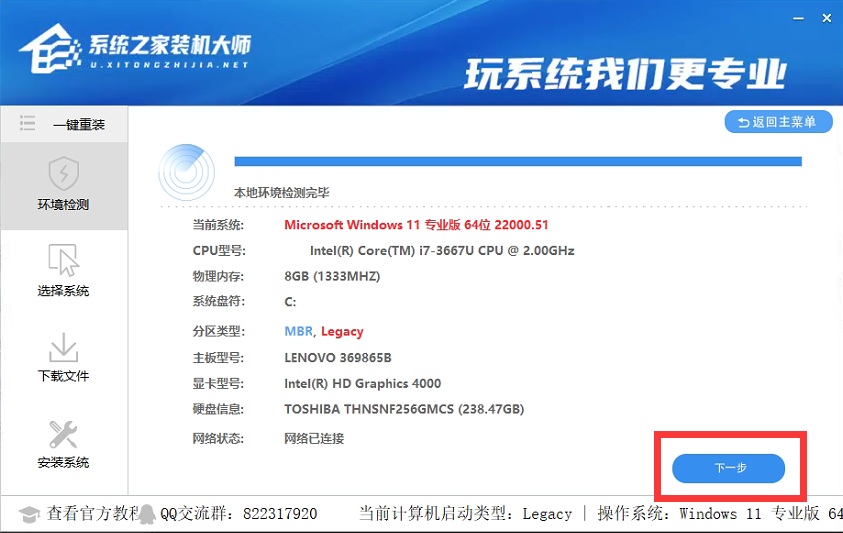
3、进入选择系统界面后,选择自己需要的系统,然后点击该系统后的【安装此系统】。
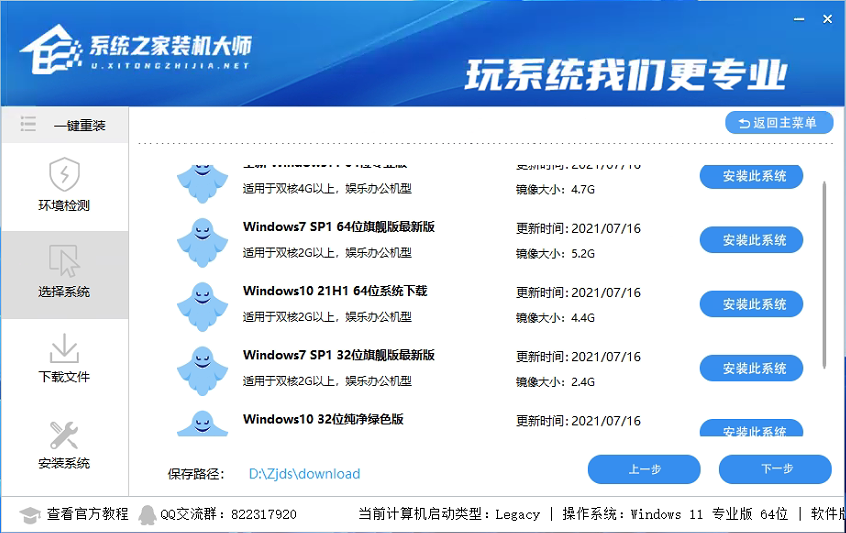
4、然后会进行PE数据下载和系统文件下载。
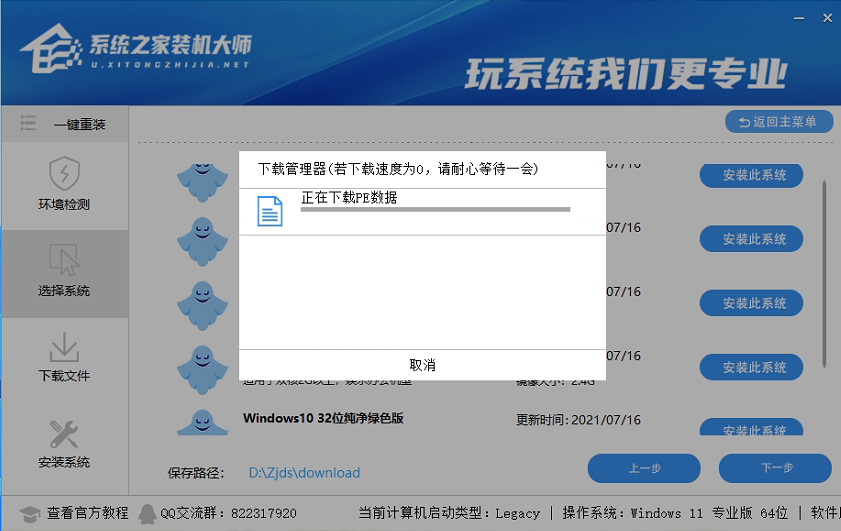
注意:如果长时间卡在PE数据下载无进度,需要手动删除D盘中的【U装机】【Zjds】两个文件夹,然后下载最新版的系统之家装机大师,重启运行。
5、下载完毕后,系统会在10秒后自动重启。
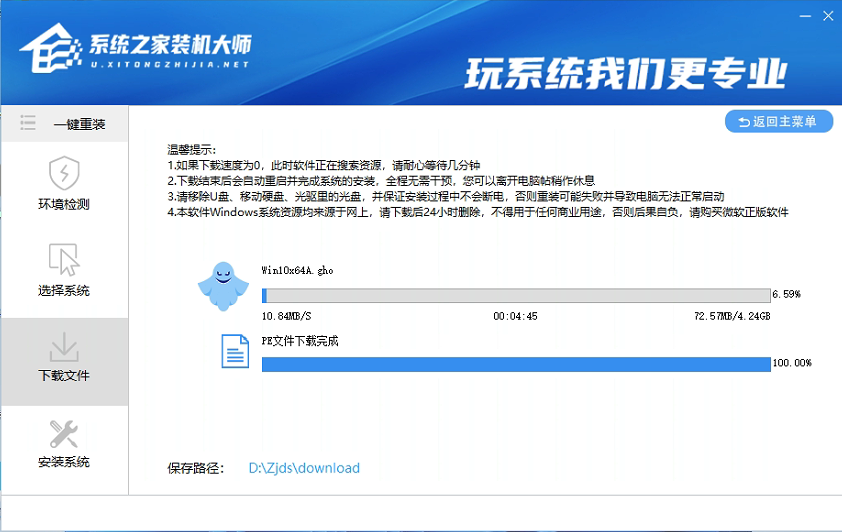
6、重新启动后,系统将全程自动安装,无需任何操作。
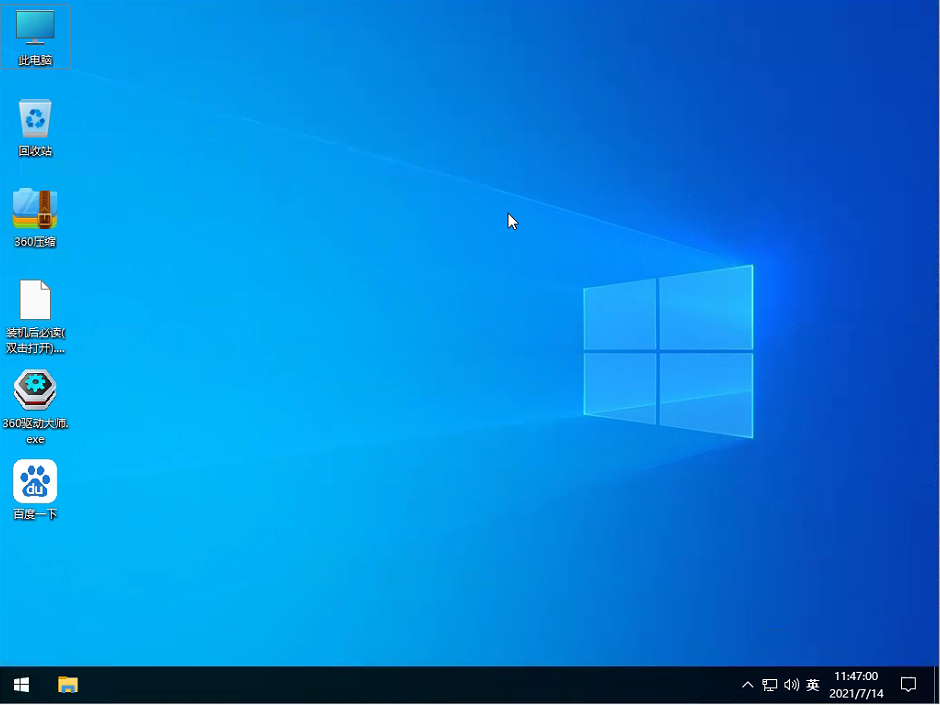
到此,在线一键重装系统就完成了。
相关文章
热门教程
热门系统下载
热门资讯





























