Windows10系统之家 - 安全纯净无插件系统之家win10专业版下载安装
时间:2017-09-23 14:57:00 来源:Windows10之家 作者:huahua
win10系统和win7系统很多都是不一样的,最显著的就是在使用输入法时候,win10切换方法和win7的切换方法不同,windows10如何更改输入法?下面小编就为大家分享Win10系统怎么输入法切换及设置快捷键,有需要的用户,请来看看吧。
一、Win10输入法切换:
1、比较常使用的是[WIN+空格键]

2、出现选择输入法的界面,再按一次就是切换另一个输入法。

3、中英文快速切换法。按[Shift+Alt],如果需要快速的切换可以使用这种方法。不过国内的输入法都有自带快速切换的按键[Shift]#f#

4、还有就是在桌面上的任务栏处的语言处点击一下,然后再选择你想要的输入法。

二、win10输入法设置快捷键切换
1、在任务栏的语言地方点击一下,再点击最下方的语言首选项。

2、接着进入语言首选项,再点击高级设置里面。
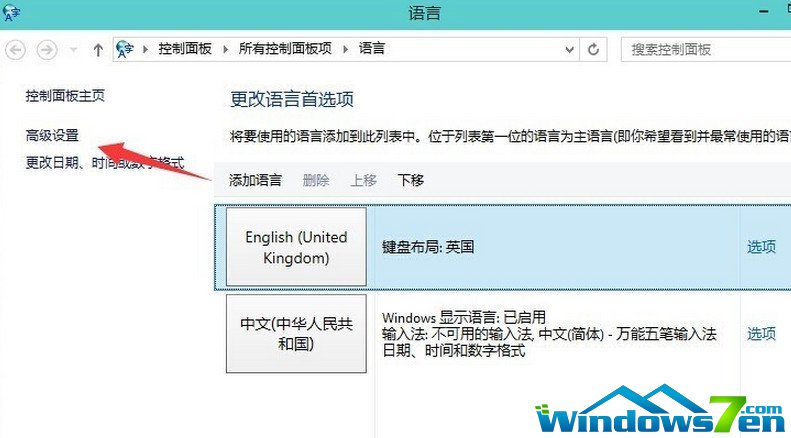
3、高级设置下面找到更改语言栏热键,点击打开。
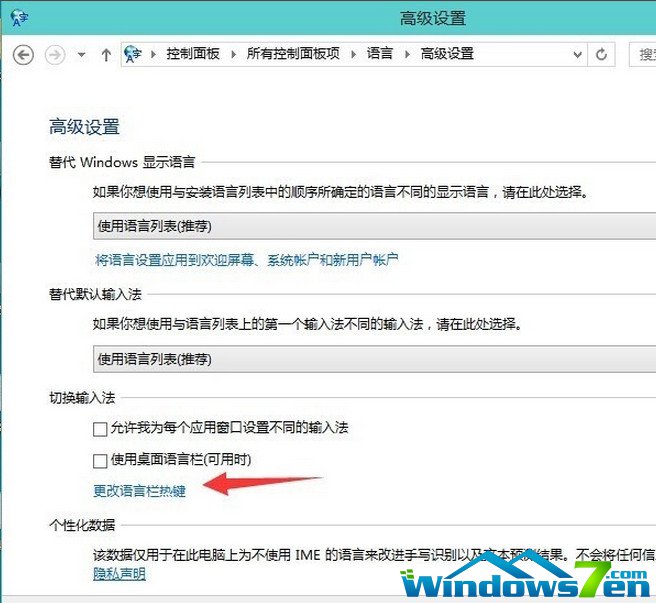
4、输入语言的热键下面选择在输入语言之门,再点更改按键顺序。
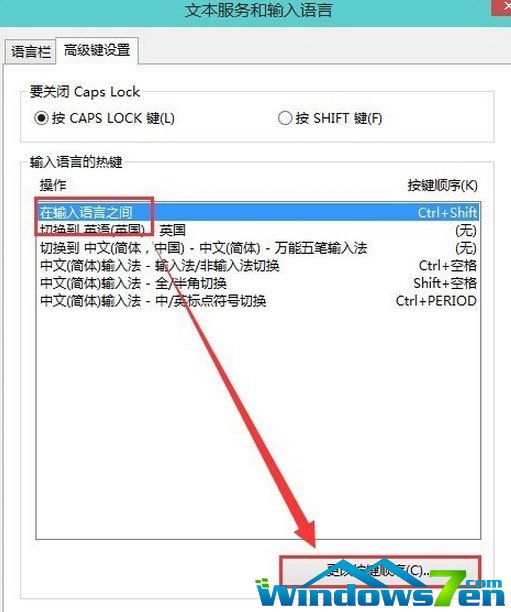
5、在这里就可以看到(Ctrl+Shift)快捷键的设置,选择好点确定以后切换的时候使用Ctrl+Shift就可以换得了。
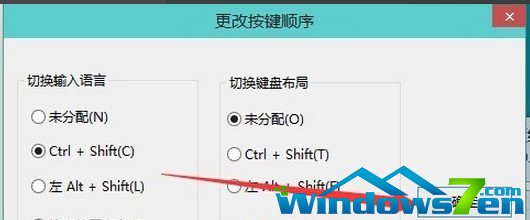
6、还可以为一种输入法专门设置一个快捷键。
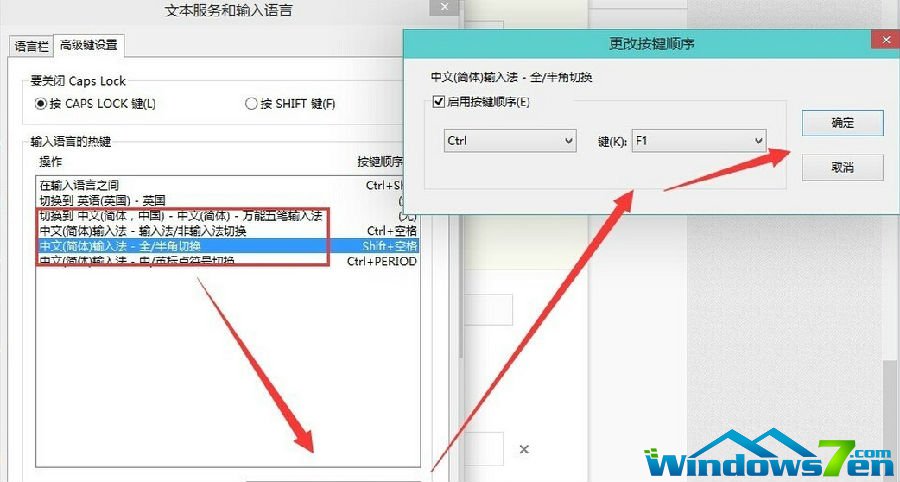
Win7之家提示:想要简单的切换输入法,就自己DIY设置快捷键,win10输入法设置默认快捷键使用起来会方便很多。
相关文章
热门教程
热门系统下载
热门资讯





























