Windows10系统之家 - 安全纯净无插件系统之家win10专业版下载安装
时间:2019-02-25 15:47:06 来源:Windows10之家 作者:huahua
一般情况下,电脑投影设置当与投影连接的VGA线插入电脑的VGA接口时会自动连接到投影,无需设置,但有时必须经过设置才能连接到投影。今天小编分享windows10系统电脑投影设置教程,有需要的用户,请来看看吧。
win10系统界面相比win7系统界面的功能区域位置有稍微的变化,一些用户刚升级win10系统,不知如何进行电脑投影设置,其实设置方法很简单,接下来就让小编教你windows10系统电脑投影设置教程吧。
电脑投影设置:
1、依次点击开始设置系统;
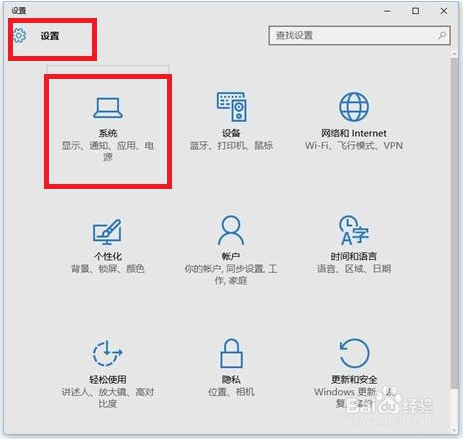
2、选择 显示高级显示设置;
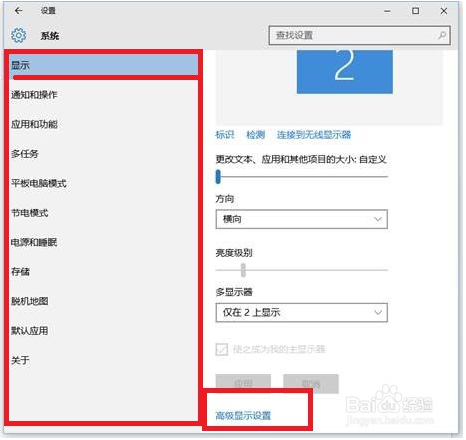
3、点击文本和其他项目大小调整的高级选项投影第二屏幕”根据需要选择合适的屏幕分辨率。#f#
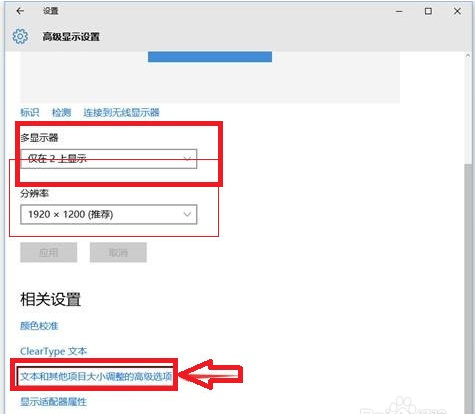
4、点击左侧投影第二屏幕”,在屏幕右侧出现投影”的选择。一般我们选择复制,即在电脑显示器可以进行操作。
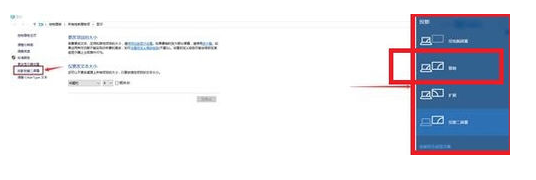
以上便是win10系统电脑投影设置教程介绍了,需要的小伙伴赶紧动手试试看吧,希望可以帮助到你。
相关文章
热门教程
热门系统下载
热门资讯





























