Windows10系统之家 - 安全纯净无插件系统之家win10专业版下载安装
时间:2019-02-15 16:19:08 来源:Windows10之家 作者:huahua
win10系统自带有分屏功能,很多用户都喜欢使用这个功能,有一些用户想要给分屏设置不同壁纸,却不知道要怎么操作呢?就此问题,接下来小编教你windows10系统电脑分屏设置不同壁纸教程。
Windows10自带有多任务分屏功能,用户只要使用系统分屏功能就能将办公、娱乐、及常用文件分别设置到不同屏幕下。一些用户为了更好地区分这些屏幕,就希望能够给它们设置不同的桌面背景图片。就此问题,下面小编教你windows10系统电脑分屏设置不同壁纸教程。
分屏设置不同壁纸:
方法一:
1、把壁纸图片统一放到一个文件夹下,路径随意;
2、选中所有壁纸(Ctrl+A);
3、在任意一张壁纸上点击右键,选择“设置为桌面背景”。
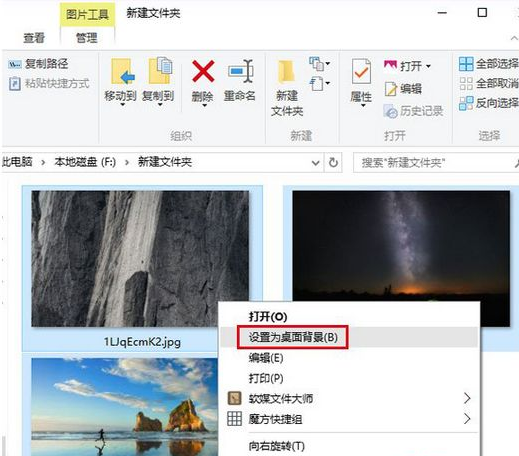
方法二:
win10系统双屏如何设置不同的桌面,多屏幕以此类推
1、桌面右键打开个性化;
2、在你想设置的桌面图片上面右键,选择即可。
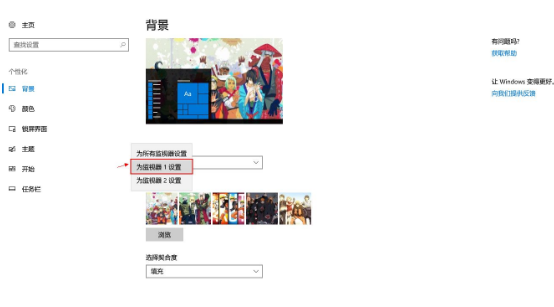
关于win10系统下分屏如何设置不同壁纸就给大家介绍到这边了,如果你有需要的话,可以按照上面的方法步骤来进行设置吧。
相关文章
热门教程
热门系统下载
热门资讯





























