Windows10系统之家 - 安全纯净无插件系统之家win10专业版下载安装
时间:2018-12-05 11:30:03 来源:Windows10之家 作者:huahua
使用win10系统的过程中,经常需要对win10系统随意摆放电脑上的图标进行设置。很多用户不知win10系统随意摆放电脑上的图标到底该如何设置?其实win10系统随意摆放电脑上的图标的设置方法非常简单,下面小编教你win10电脑桌面图标怎么随意摆放。
当你的电脑桌面的文件太多的时候,是不是感觉找需要的文件时起来会很费力?无论将图标怎么拖拉,它都会自己回到原来的位置上,其实此问题可通过设置让win10电脑桌面图标能随意摆放,下面小编介绍win10电脑桌面图标怎么随意摆放教程。
win10电脑桌面图标怎么随意摆放:
1:首先,大家打开电脑,进入电脑桌面,会看到电脑上的图标是整齐排列的。
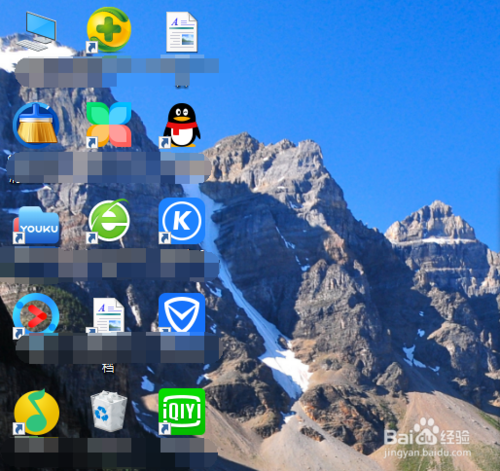
2:然后大家拖拉一个图标放到别的空白处,大家会发现这个图标还会还原到原来的位置。
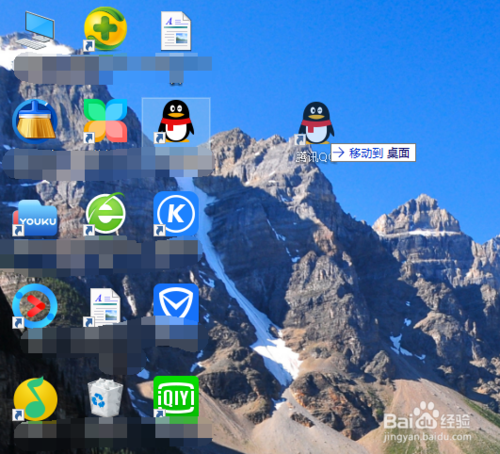
3:然后大家再空白处点击鼠标右键,再点击里面的【查看】。#f#
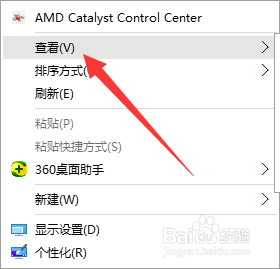
4:进入查看后,大家会发现【自动排序图标】是选中的。
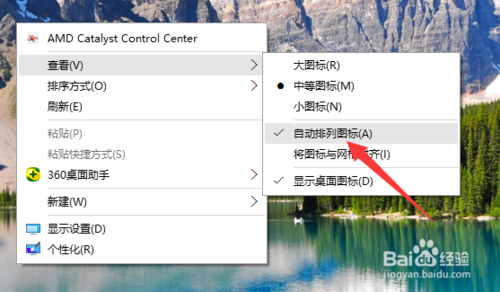
5:大家在这里将【自动排序图标】关闭即可。
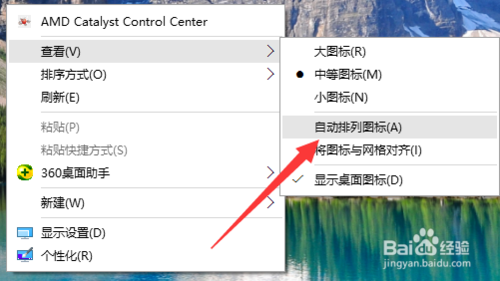
6:然后电脑上的图标就都可以随意摆放了。
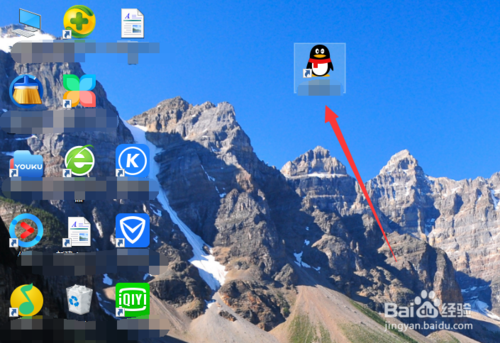
以上就是win10电脑桌面图标怎么随意摆放介绍了,希望对大家有所帮助。
相关文章
热门教程
热门系统下载
热门资讯





























