Windows10系统之家 - 安全纯净无插件系统之家win10专业版下载安装
时间:2019-01-24 17:59:24 来源:Windows10之家 作者:huahua
有时候我们因为各种原因需要修改电脑IP地址,比如电脑受限制或者连网不成功。但一些用户不知win10系统电脑ip地址怎么更改,为此,今天小编给大家解析更改方法。
win10系统电脑ip地址怎么更改?我们的win10系统在安装完成后,默认会自动获取ip地址的,从而会出现在局域网中多台电脑连接的情况下出现ip地址冲突的现象,更改本机中的ip地址是一个简单的方法,下面小编教你win10系统电脑ip地址怎么更改吧。
更改电脑ip地址:
1、右击桌面的网上邻居,点击本地连接,

2、本地连接右击>>属性。
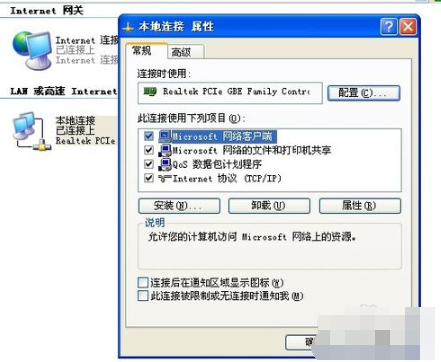
3、常规选项页中,将自动获得ip地址修改成使用下面的ip地址。#f#
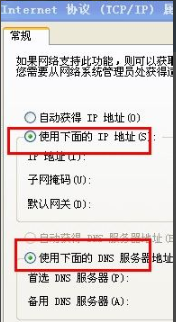
4、修改的地址根据你实际的网管,DNS来进行设置修改,第一个是ip,最后一个数字是你的本地电脑的ip地址。
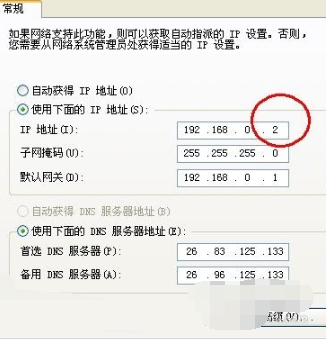
5、然后点击确认,电脑会断线一下,再自动连接,就可以了
以上就是win10系统电脑ip地址怎么更改的介绍了,有需要的用户,可参照以上的方法进行ip地址的更改。
相关文章
热门教程
热门系统下载
热门资讯





























