Windows10系统之家 - 安全纯净无插件系统之家win10专业版下载安装
时间:2019-01-24 16:09:42 来源:Windows10之家 作者:huahua
人们生活与工作都离不开电脑,对于长时间对着电脑的白领来说,如何保护眼睛成了重中之重。其实,我们电脑上早已有了护眼模式。今天小编浅析win10系统电脑护眼设置的开启教程,有需要的用户,请看过来吧。
长时间对着电脑的用户,眼睛很容易会感觉疲劳。想要解决这个问题的朋友,就需要自己手动开启windows10系统的护眼模式了。如何操作呢?就此问题,接下来小编教你win10系统电脑护眼设置的开启教程。
电脑护眼设置:
一、系统设置
1、桌面上右击,点击显示设置
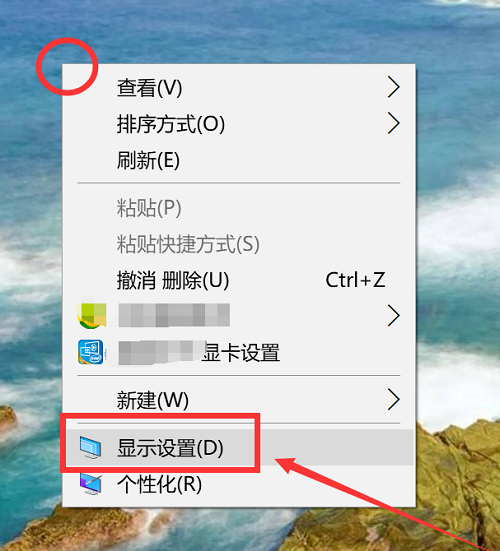
按照设置的规则,启动此模式,这里点击开关按钮下方此模式设置按钮。
3、模式详细配置界面,有立即启动按钮,点击打开后,会24小时开启此模式,这里开启后,屏幕配色发生变化,变为偏黄色调。
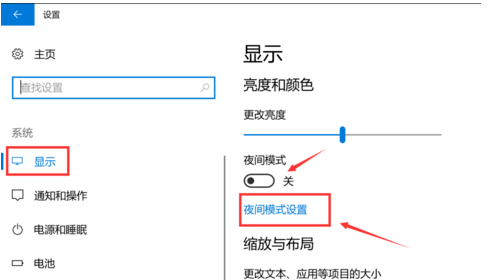
4、而此时开启按钮,变为禁用,点击即可关闭此模式。同时下方进度条,可进行色温调节,拖动到自己喜欢的效果即可。#f#
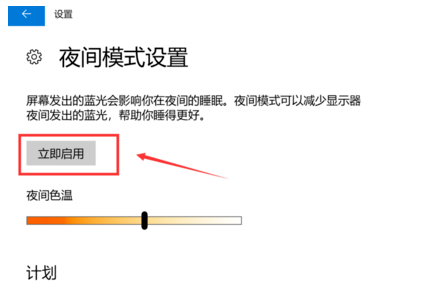
5、最后可配置定时开启,如图1,最下方有计划项,将开关打开后,会多出多项内容,如图2,可通过定位自动识别是否是夜晚,也可自己设置时段,到时会自动打开。
二、软件设置
1、打开电脑管家,点击屏幕右下方的工具箱
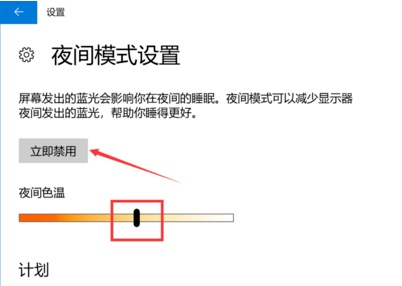
2、接着点击屏幕左侧的系统
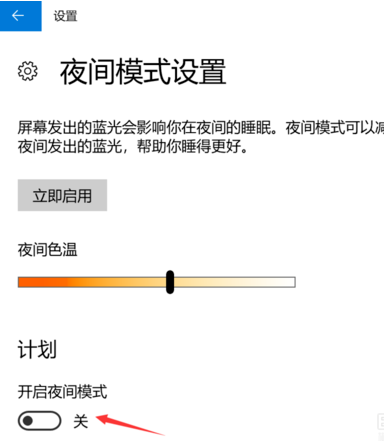
3、然后点击时间助手
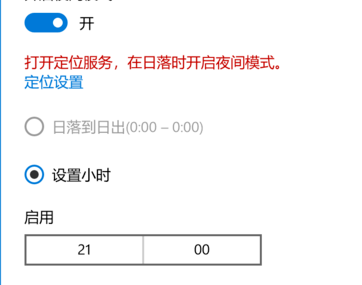
4、接着点击护眼卫士
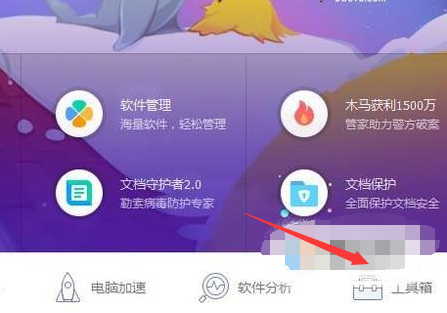
5、然后点击详情.
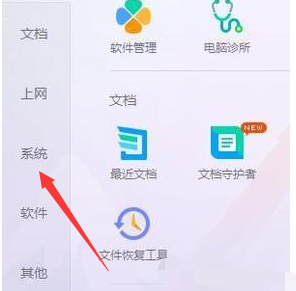
6、最后点击开启护眼模式的开关就可以了
以上就是win10系统电脑护眼设置的开启教程介绍了。如果你也想开启电脑护眼设置,不妨参考小编上述方法来解决哦。
热门教程
热门系统下载
热门资讯





























