Windows10系统之家 - 安全纯净无插件系统之家win10专业版下载安装
时间:2019-01-24 16:00:52 来源:Windows10之家 作者:huahua
电脑使用过程中,发现win10系统自带索引服务功能的效率居然没有网络上下载下来软件的效率快,于上一些想关闭这个鸡肋的功能,却不懂得怎么才能关闭索引服务,就此问题下面小编教你win10系统索引服务的关闭教程。
win10系统自带索引服务功占用几十兆的内存,且win10系统自带索引服务很个鸡肋,于是一些用户会将它关闭掉,不知如何关闭的用户,下面就让小编教你win10系统索引服务的关闭教程吧。
win10系统索引服务:
1.登录到win10系统桌面,点击开始菜单 - 控制面板,打开控制面板并且使用小图标查看方式查看,拖动滚动条找到“索引选项”双击打开。如下图所示
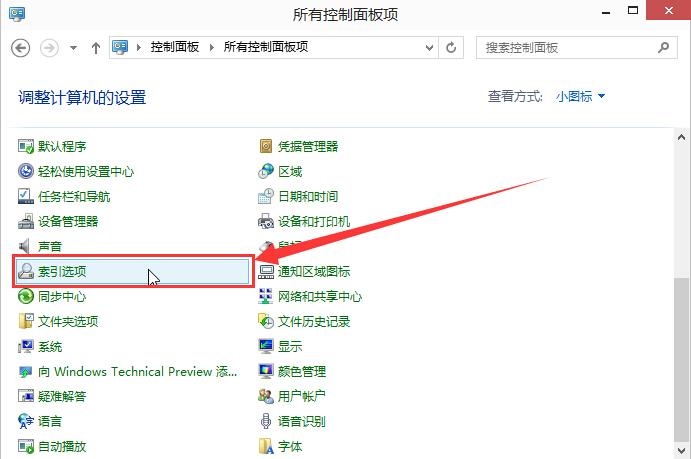
2.在弹出的索引选项窗口中,点击“高级(D)”进入高级设置窗口。如下图所示
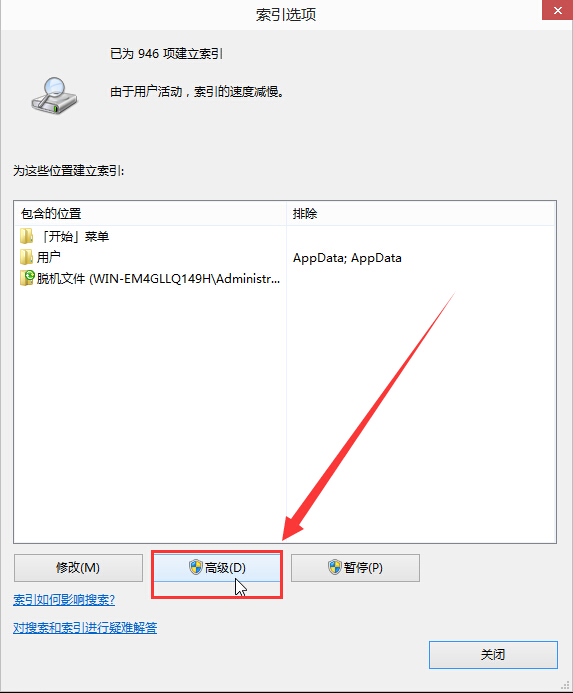
3.接着在弹出的高级选项窗口中,点击“重建(R)”按钮删除和重建索引,然后点击确定关闭窗口。#f#
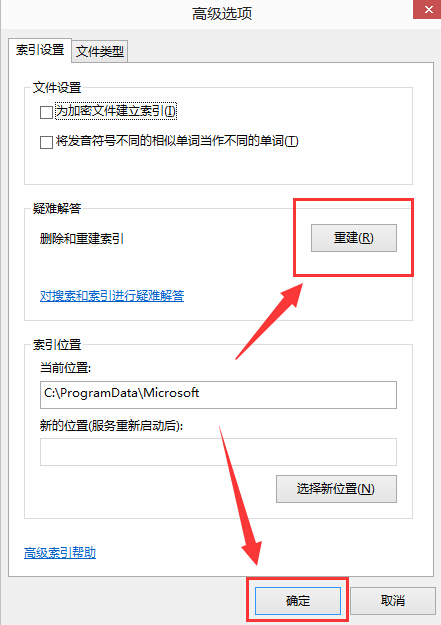
4.完成以上操作之后,点击开始菜单在搜索所有程序里面输入“服务”,点击打开服务窗口,在打开的服务窗口中找到“windows search”,最后双击打开windows search服务,将其启动类型改为“禁用”点击确定完成操作。如下图所示
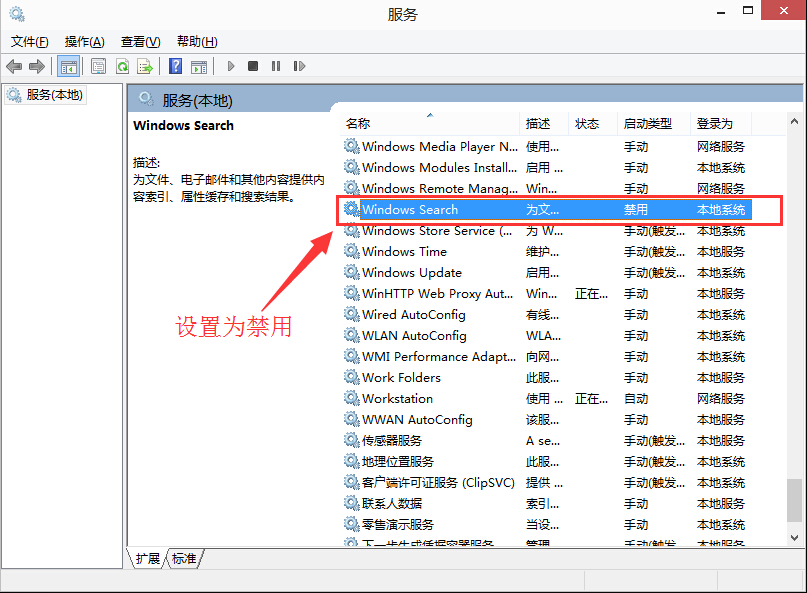
以上就是win10系统索引服务的关闭教程介绍了,有遇到此类情况或者是不懂的如何关闭win10系统索引服务方法的用户,可以尝试以上的解决方法操作看看。
相关文章
热门教程
热门系统下载
热门资讯





























